
Cách chèn ảnh vào khung ghi chú trong Excel 2010 2016 2019 365
Chèn ảnh vào ghi chú trong Excel trên laptop là một kỹ năng cần thiết để giúp người đọc sau dễ hình dung góp ý của người bình luận. Do vậy, nếu bạn vẫn đang băn khoăn chưa biết cách chèn ảnh vào comment trong Excel 2010 như thế nào thì hãy cùng mình tìm hiểu ngay nhé!
Video hướng dẫn cách chèn ảnh vào ghi chú trong Excel cực đơn giản:
1. Lợi ích chèn ảnh vào comment trong Excel
- Chèn hình ảnh vào comment trong Excel sẽ giúp bình luận của bạn trở nên dễ hiểu, đẹp mắt và thu hút hơn, giúp người đọc có thể hình dung ra góp ý của bạn rõ hơn.

- Nâng cao kỹ năng sử dụng Excel văn phòng, giúp cho bản Excel nhìn gọn và ngắn hơn khi cần chèn hình ảnh.
- Dễ dàng xem hình ảnh chỉ cần để con trỏ chuột tại góc chỗ comment của ô hoặc nhấn vào ô đó.
2. Cách chèn ảnh vào khung ghi chú trên Excel 2010
Bước 1: Chọn 1 ô bất kỳ trong Excel.
Bước 2: Nhấn chuột phải vào ô Excel > Chọn Insert Comment.
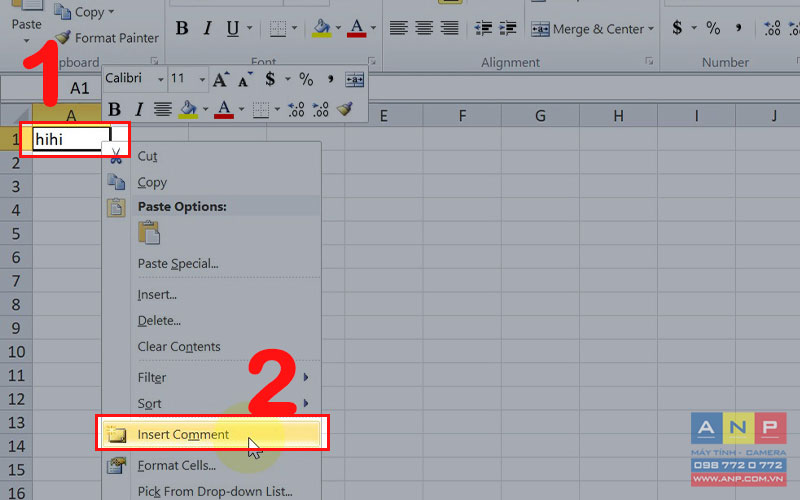
Bước 3: Nhấn tiếp chuột phải vào khung viền ô ghi chú > Chọn Format Comment.
Lưu ý: Bạn cần phải click chuột phải vào khung viền ô ghi chú, nếu bạn nhấn chuột phải ở trong khung ghi chú, thì khi chọn Format Comment sẽ chỉ hiển thị giao diện chỉnh sửa định dạng chữ trong khung ghi chú mà thôi.
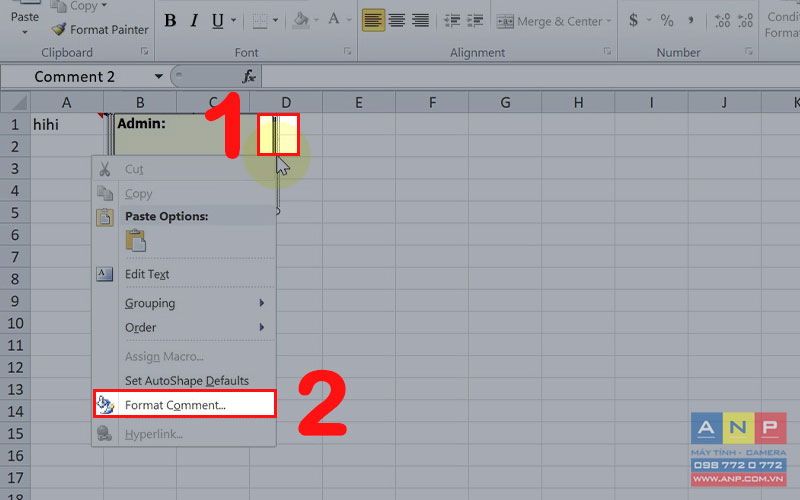
Bước 4: Chọn tab Colors and Lines > Chọn Color > Nhấn vào Fill Effects….
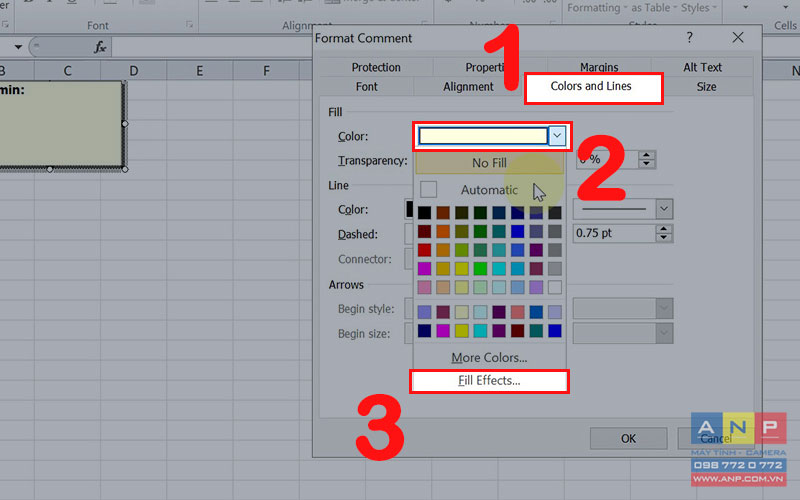
Bước 5: Nhấn tab Picture > Chọn Select Picture….
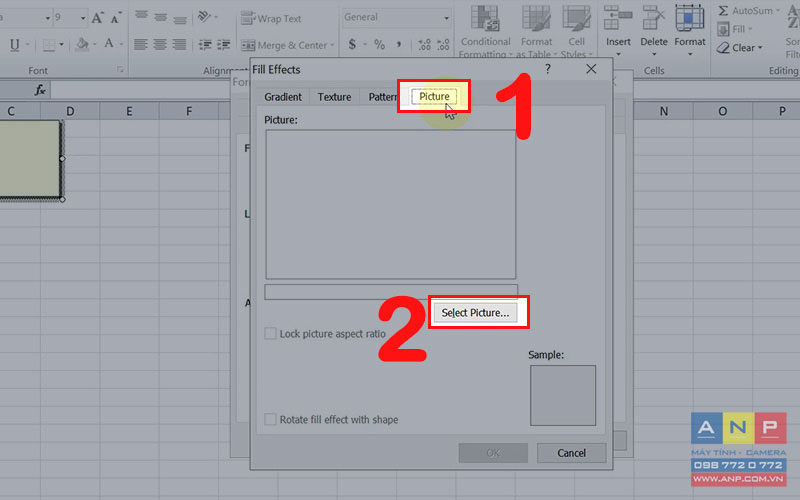
Bước 6: Lựa hình ảnh cần chèn > Chọn Insert.
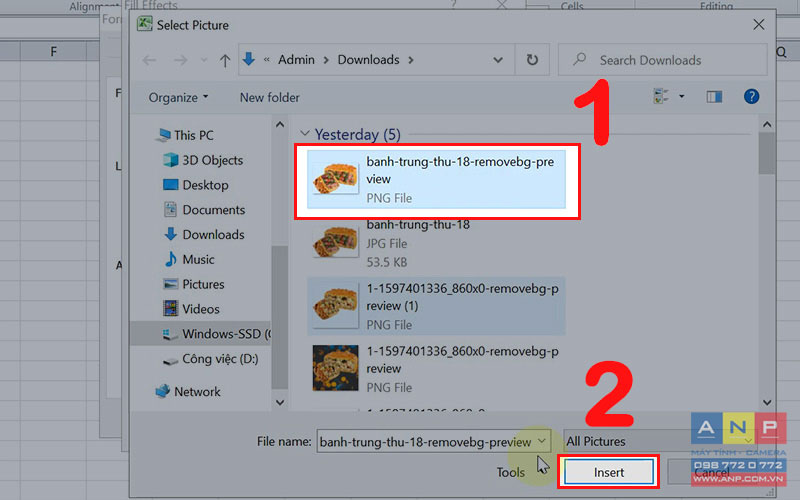
Bước 7: Chọn OK.
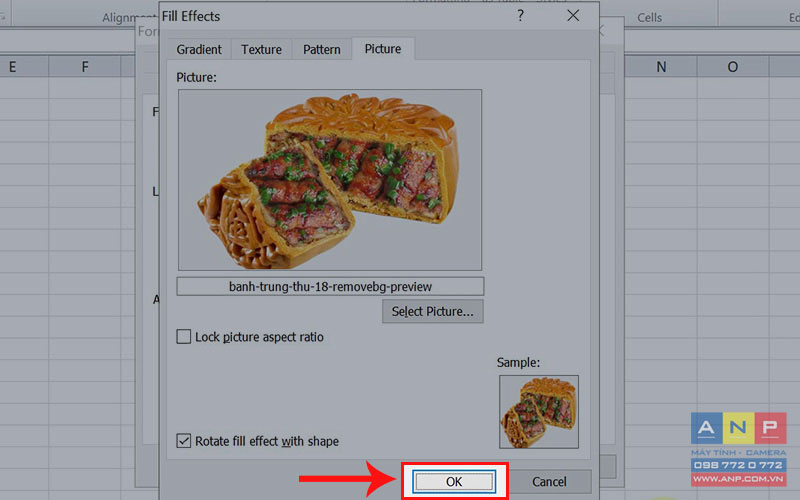
Bước 8: Nhấn OK.
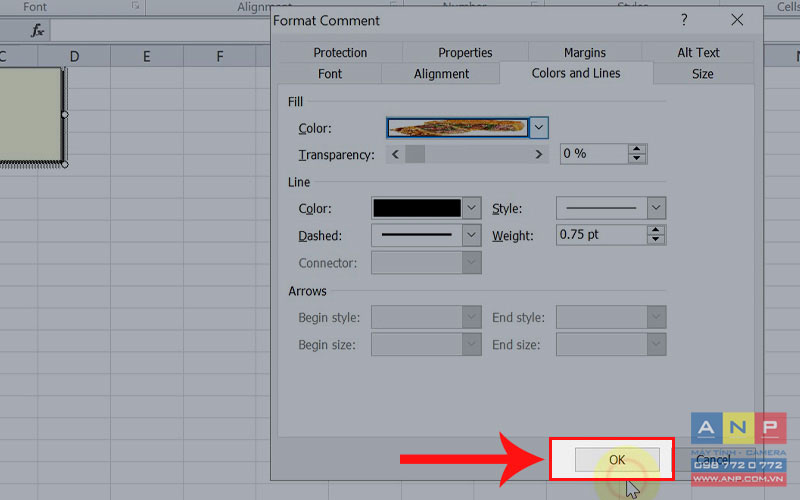
Như vậy, là bạn đã hoàn thành xong việc chèn hình ảnh vào comment, để xem hình ảnh, bạn hãy rê chuột ngay góc ô có ký hiệu hình tam giác nhỏ nhé!
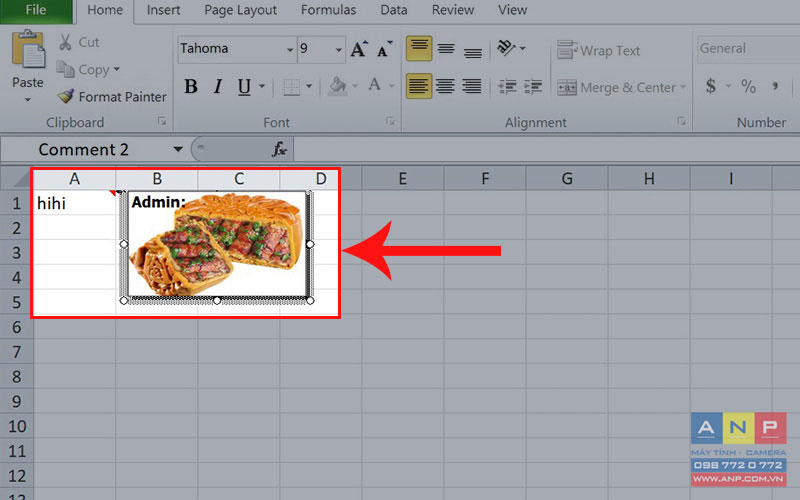
3. Cách chèn ảnh vào khung ghi chú trên Excel 2016
Bước 1: Mở Excel > Chọn 1 ô Excel > Nhập ghi chú.
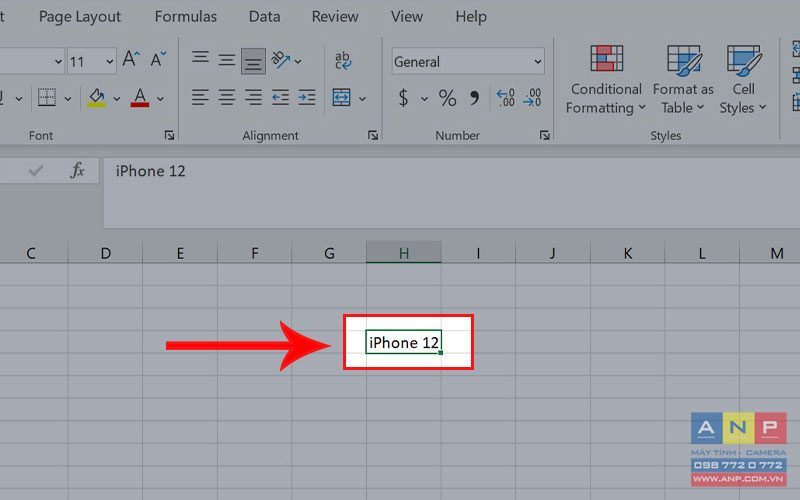
Bước 2: Nhấn chuột phải vào ô Excel > Chọn New note.
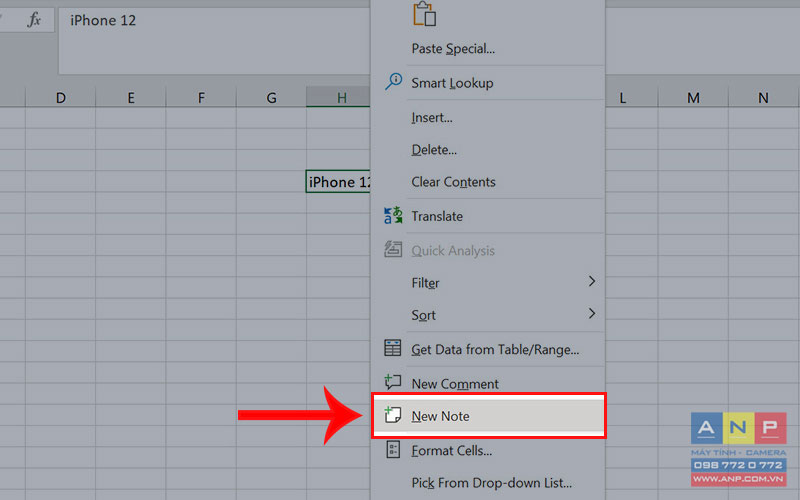
Bước 3: Nhấn tiếp chuột phải vào khung viền ô ghi chú > Chọn Format Comment.
Lưu ý: Bạn cần phải click chuột phải tại khung viền ô ghi chú nhé!
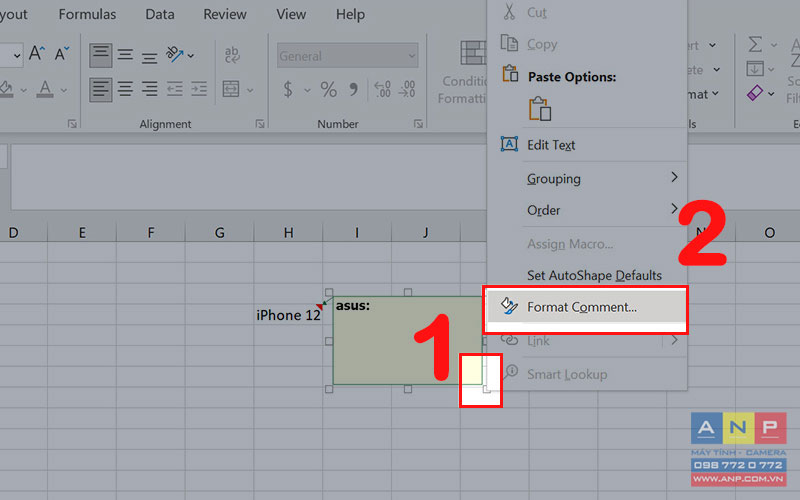
Bước 4: Chọn tab Colors and Lines > Tại Fill, chọn Color > Nhấn vào Fill Effects….
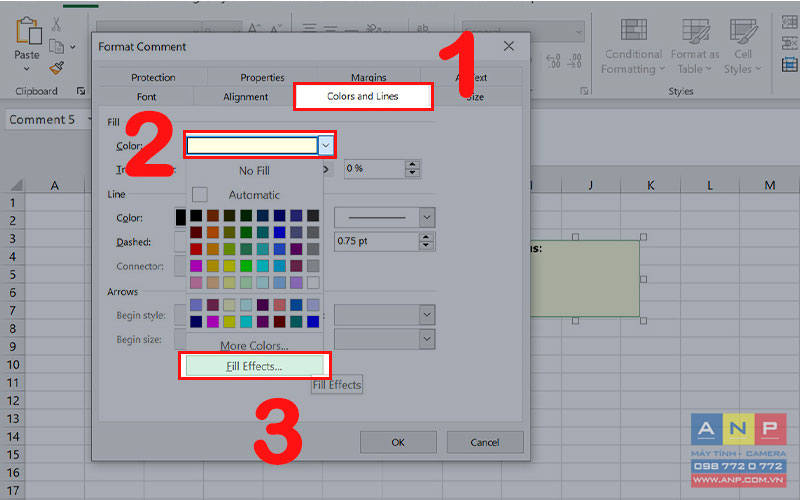
Bước 5: Nhấn tab Picture > Chọn Select Picture….
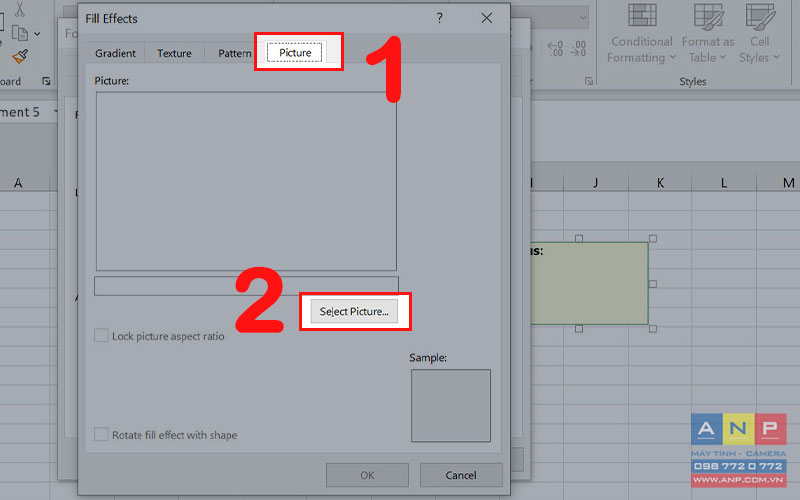
Bước 6: Chọn From a file.
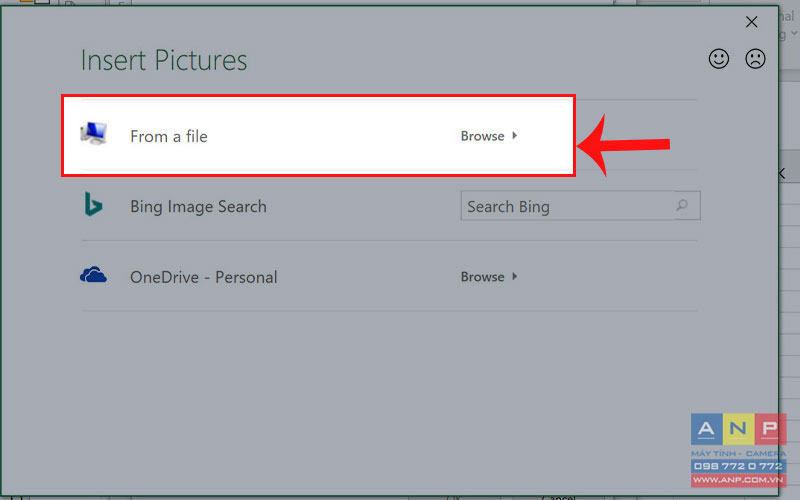
Bước 7: Lựa hình ảnh cần chèn > Chọn Insert.
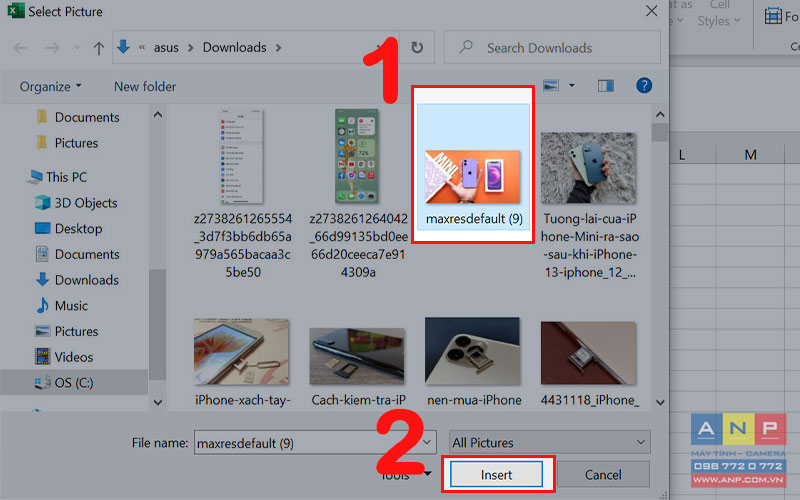
Bước 8: Chọn OK.
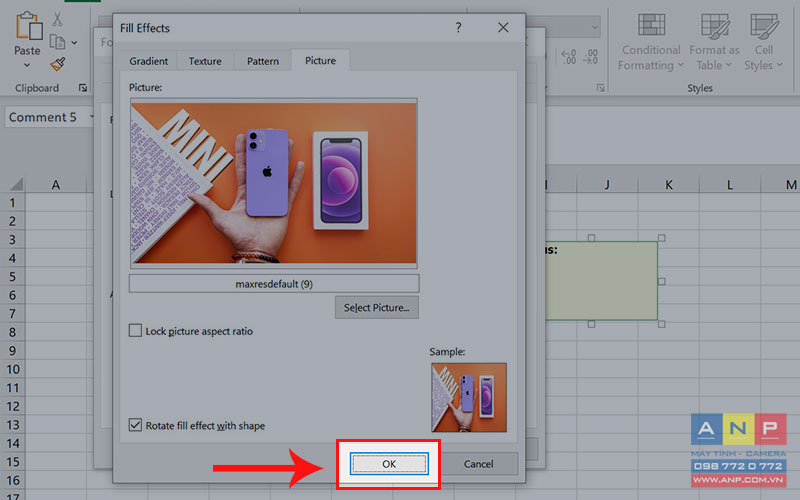
Bước 9: Nhấn OK.
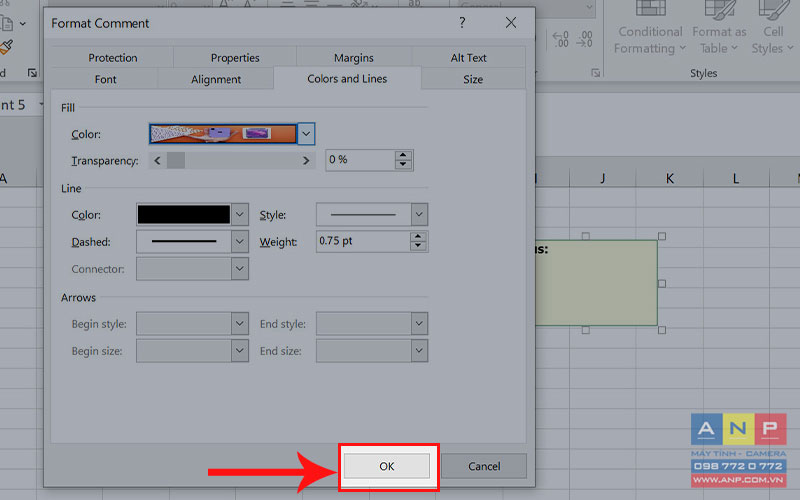
Sau khi hoàn thành, kết quả chúng ta được bình luận có hình ảnh như hình dưới.
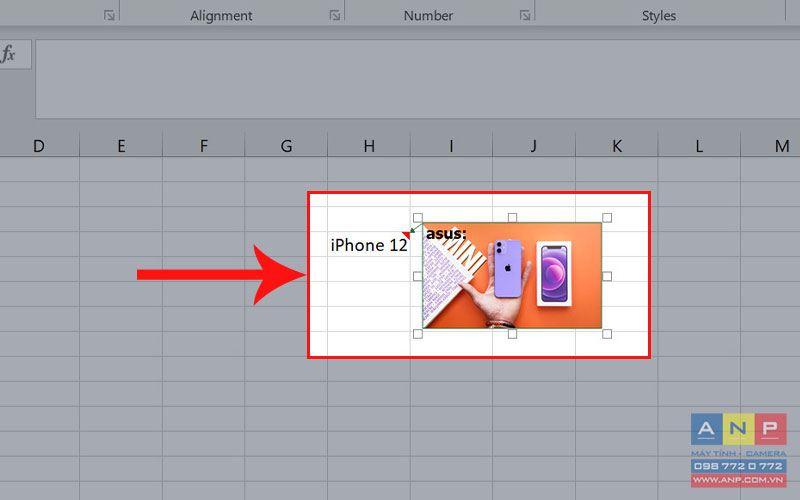
4. Cách chèn ảnh vào khung ghi chú trên Excel 365
Bước 1: Mở Excel 365 > Chọn 1 ô Excel > Nhập ghi chú.
Bước 2: Nhấn chuột phải vào ô Excel > Chọn New note.
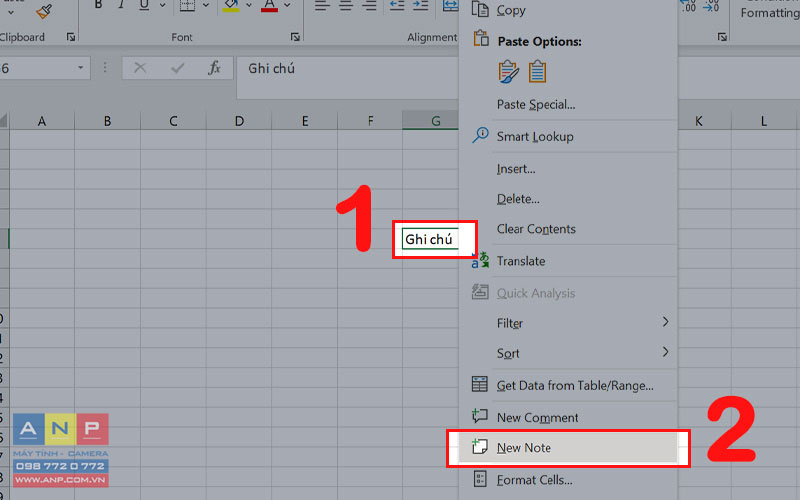
Bước 3: Nhấn tiếp chuột phải tại khung viền ô ghi chú > Chọn Format Comment.
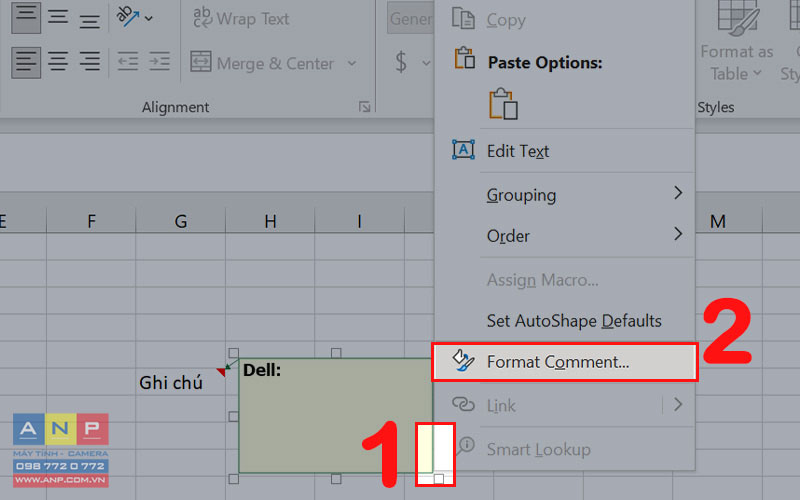
Bước 4: Chọn tab Colors and Lines > Tại Fill, chọn Color > Nhấn vào Fill Effects….
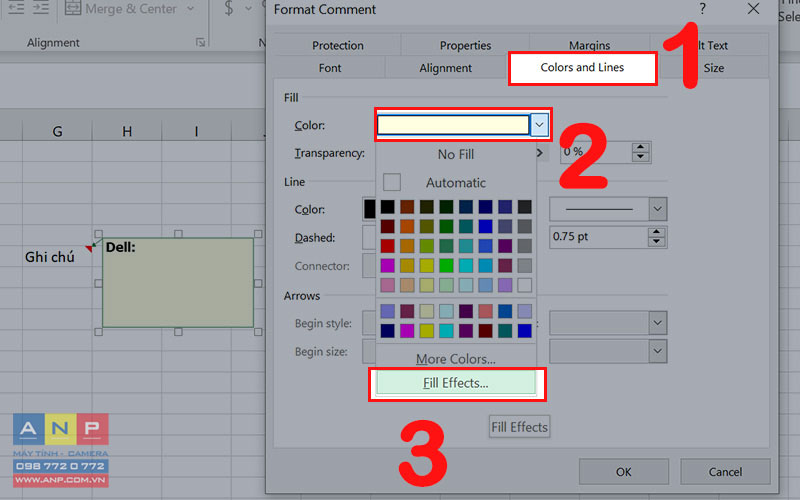
Bước 5: Nhấn tab Picture > Chọn Select Picture….
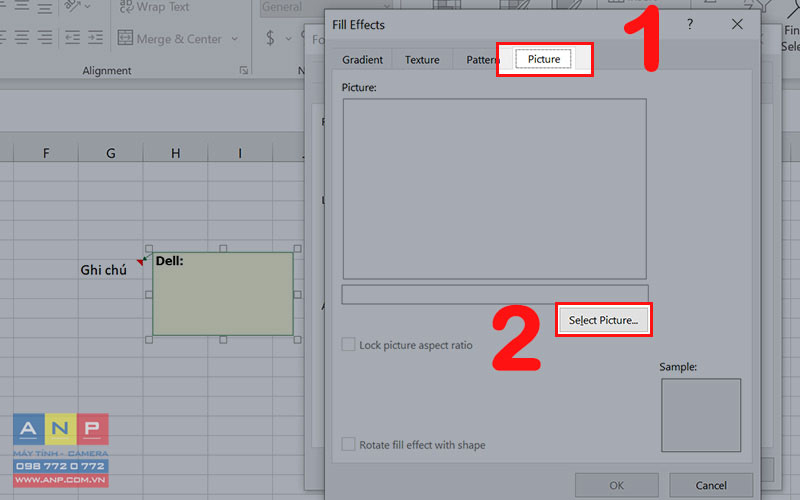
Bước 6: Chọn From a file.
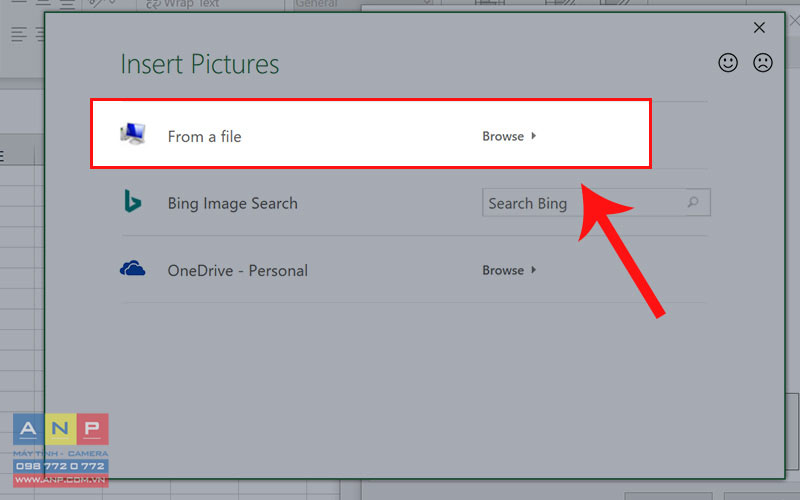
Bước 7: Lựa hình ảnh cần chèn > Chọn Insert.
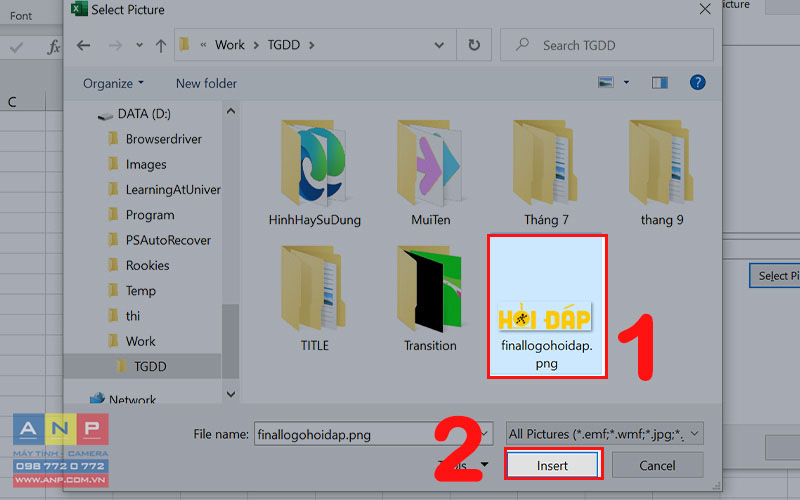
Bước 8: Chọn OK > Nhấn OK.
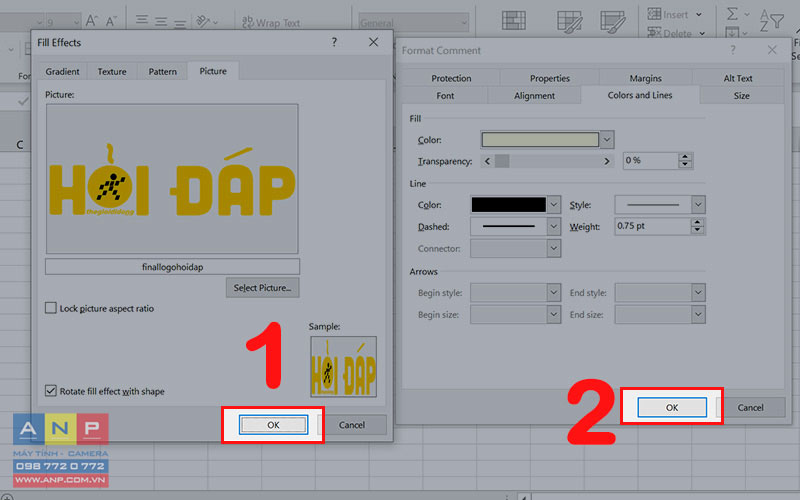
Bước 9: Canh chỉnh kích thước hình ảnh phù hợp.
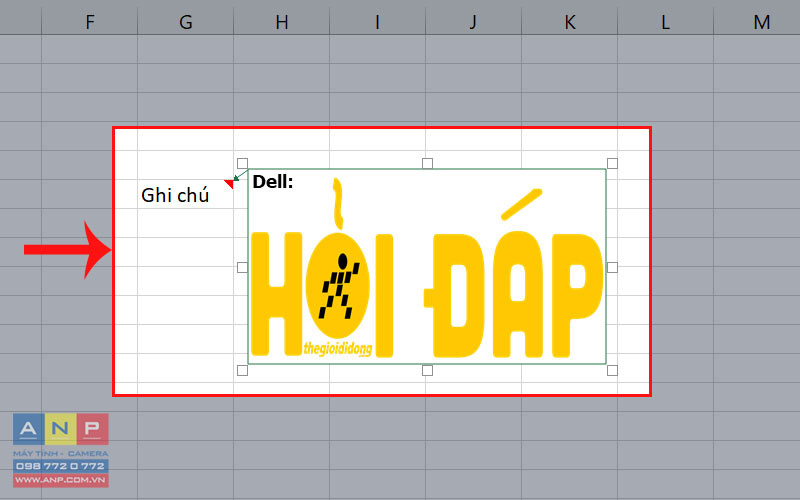
5.Để copy khung ghi chú sang ô khác, bạn thực hiện theo các thao tác trong phần hướng dẫn nhanh dưới đây nhé!
Bước 1: Chọn ô bình luận > Nhấp phải và chọn Copy (phím tắt: Ctrl + C).
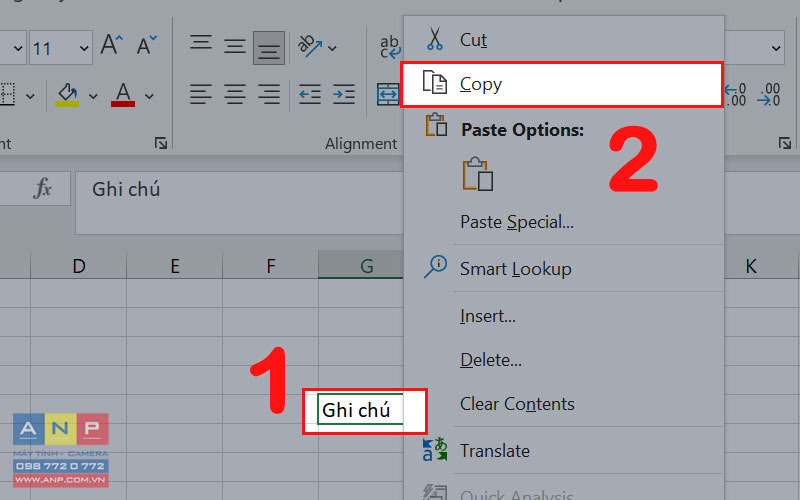
Bước 2: Chọn ô tính hoặc vùng dữ liệu bạn muốn bình luận giống nhau > Nhấn chuột phải > Chọn mục Paste Special....
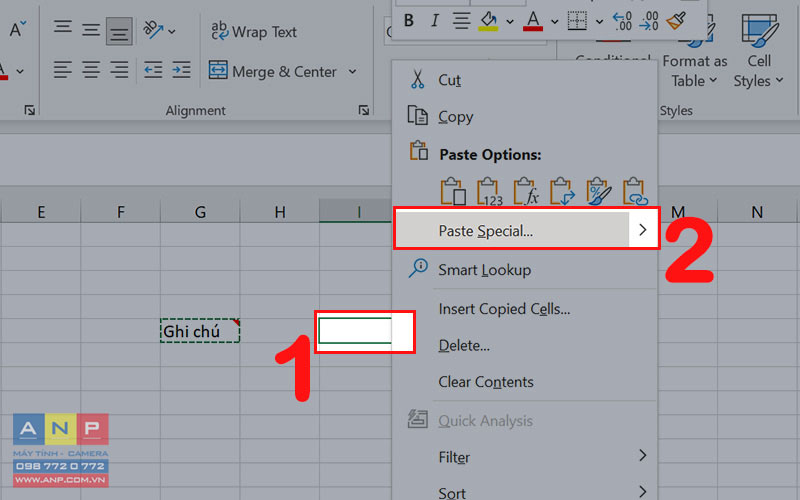
Bước 3: Chọn Comments and notes > Nhấn OK.
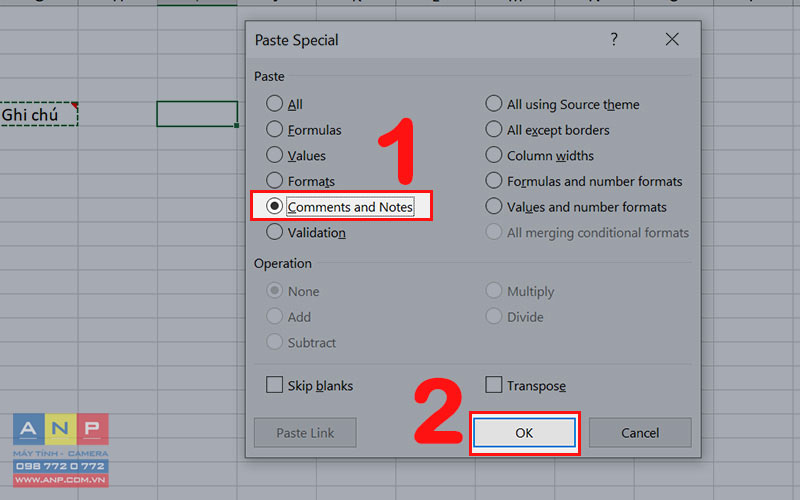
Và kết quả sau khi copy note như hình dưới.
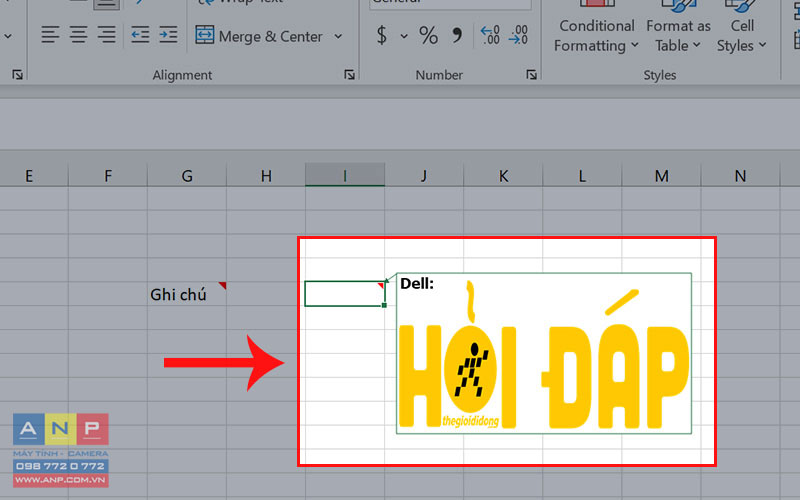
6.Cách xóa khung ghi chú hình ảnh
Nếu bạn đang sử dụng Microsoft Excel 365, bạn có thể xóa khung ghi chú bằng cách: Nhấp chuột phải vào ô bình luận > Chọn tiếp Delete Note là xong nha!
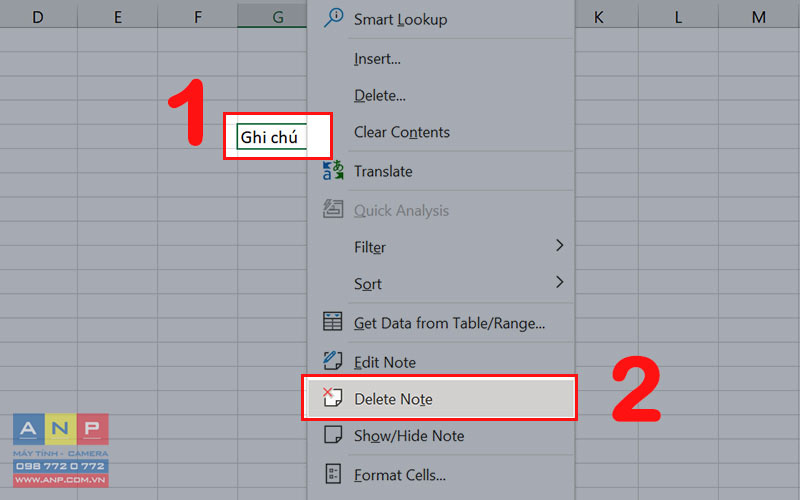
Phần hướng dẫn về cách chèn ảnh trong khung ghi chú trên Excel đã xong, hy vọng bài viết hữu ích với bạn và cảm ơn bạn đã theo dõi đến cuối bài nhé!







































