
Cách cài đặt máy in Canon LBP 3300 trên máy tính
Canon là thương hiệu máy in uy tín xuất xứ từ Nhật Bản được nhiều người tin tưởng lựa chọn. Bài viết hôm nay sẽ giới thiệu đến bạn cách cài đặt máy in Canon PBP 3300 trên máy tính. Cùng theo dõi nhé!
Hiện nay trên thị trường một số dòng máy in được ưa chuộng như: Canon, Brother, HP, Samsung, Epson... Các dòng máy in ngày càng đa dạng về mẫu mã, kiểu dáng, chức năng và cũng dễ sử dụng hơn. Bạn có thể dễ dàng tìm hiểu và tự cài đặt máy in khi mới mua về khi tham khảo bài viết Hướng dẫn cài đặt và sử dụng máy in khi mới mua về.
1. Chuẩn bị công cụ
- Máy tính.
- Máy in đã khởi động.
- Dây kết nối USB giữa máy in và máy tính.
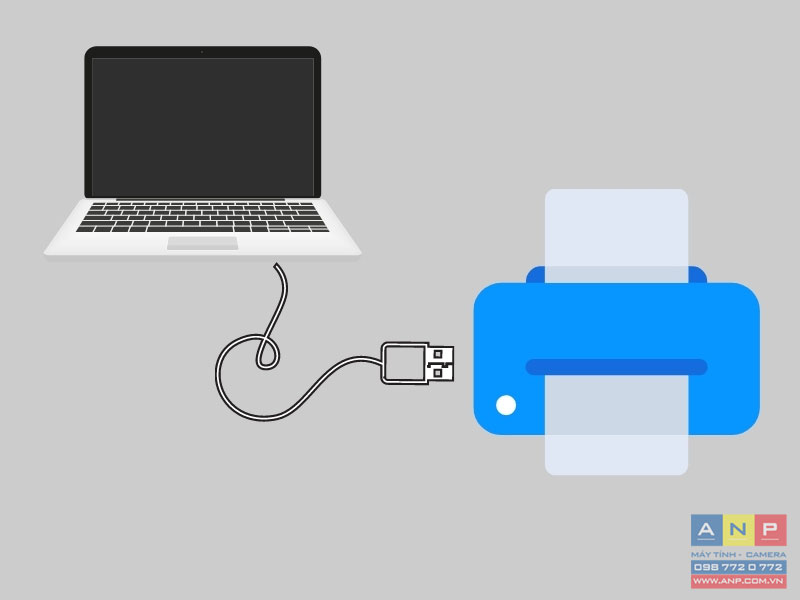
2. Link tải Driver cập nhật máy in
- Bản 32bit
- Bản 64bit
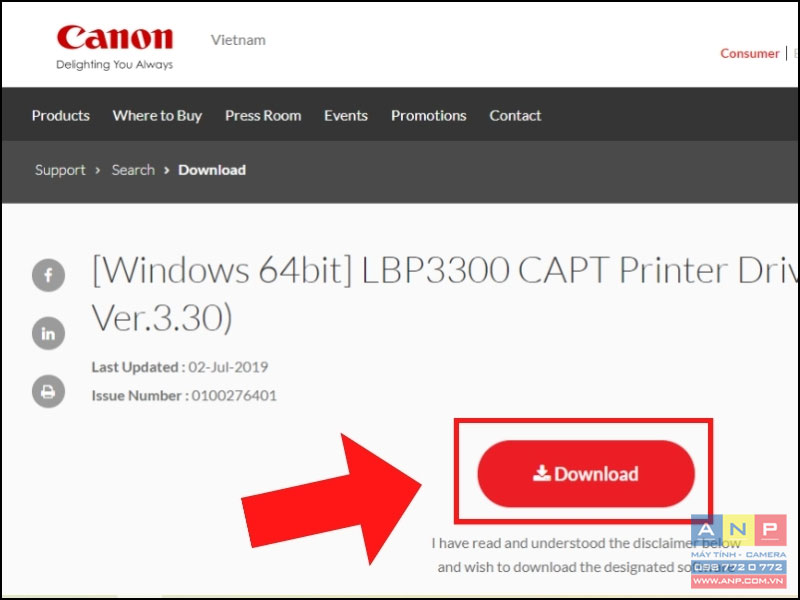
3. Cách cập nhật Driver máy in Canon LBP 3300
- Chọn Setup.exe để cài đặt máy in Canon LBP 3300
Bước 1: Click vào file .exe vừa được tải xuống.
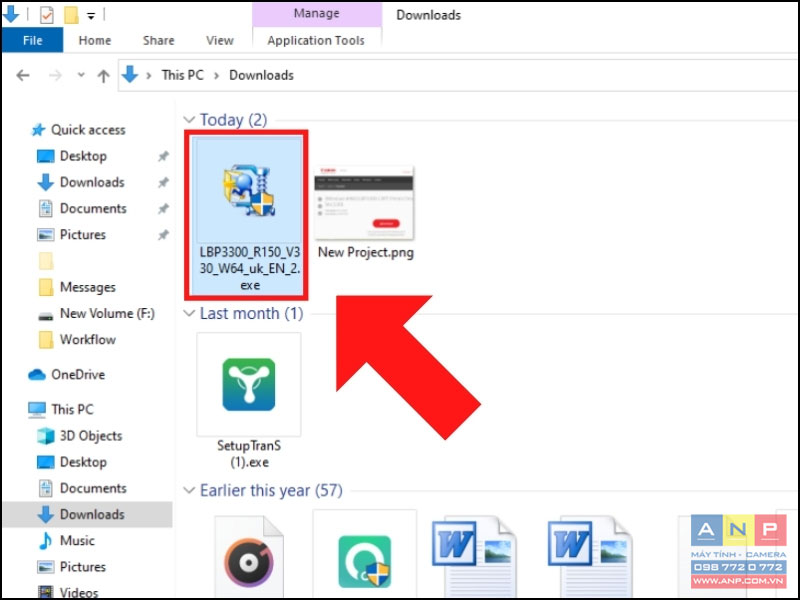
Bước 2: Mở thư mục vừa được giải nén.
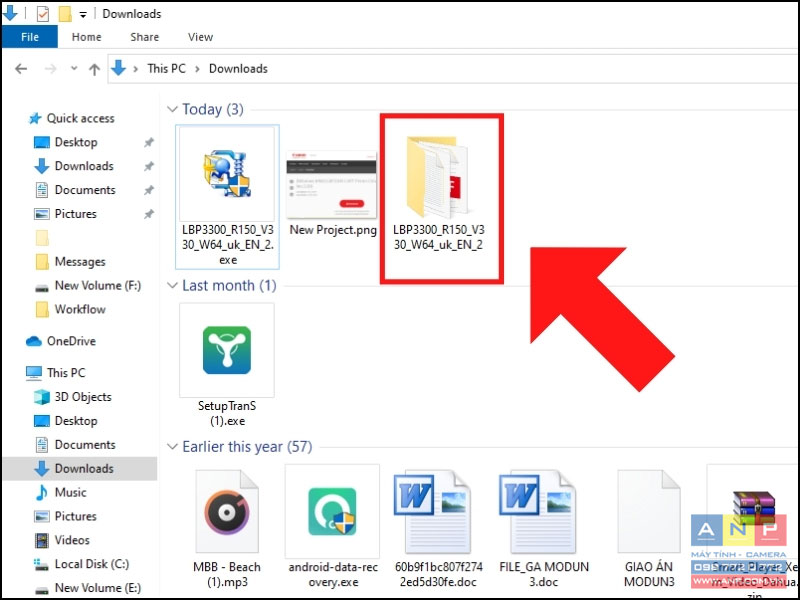
Bước 3: Chọn file Setup.exe.
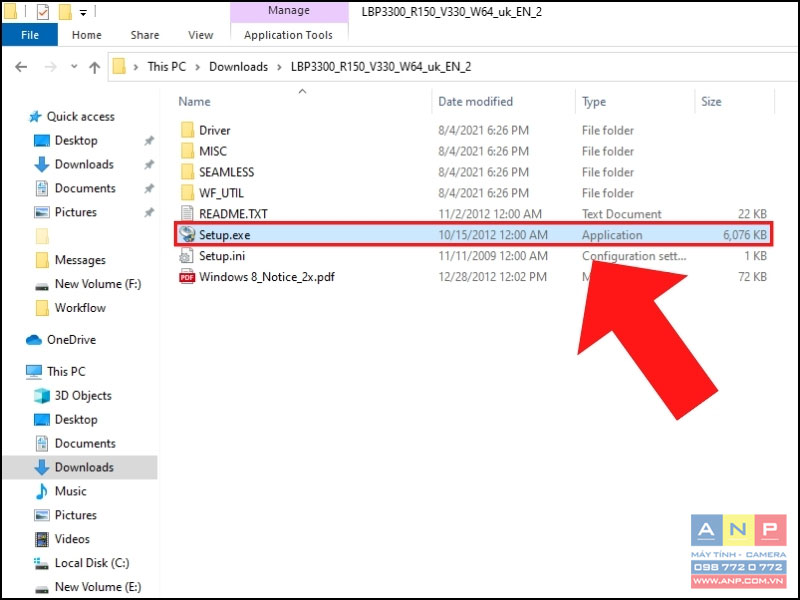
Bước 4: Chọn Next hoặc Yes liên tục để hoàn thành quá trình cài đặt.
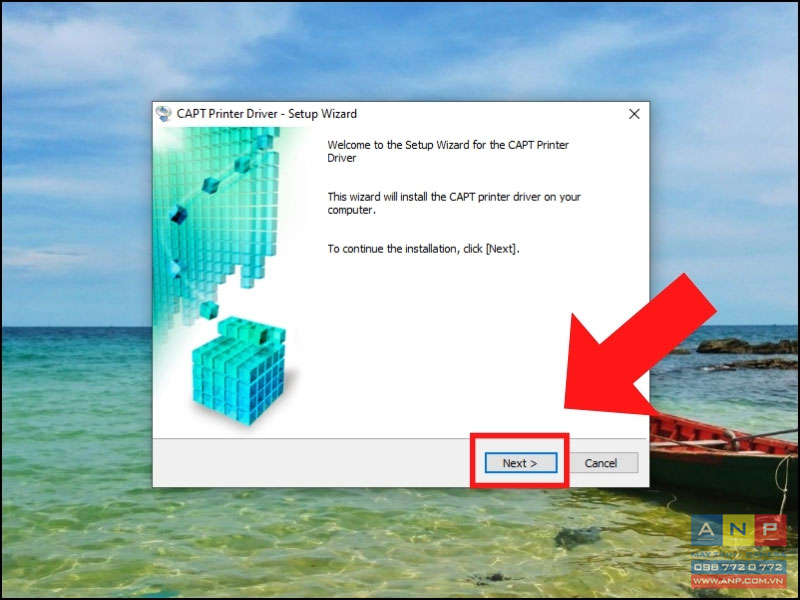
- Chọn Manage Device để cài đặt máy in Canon LBP 3300
Bước 1: Click vào file .exe vừa được tải xuống để giải nén.
Bước 2: Nhấn chuột phải tại My Computer > chọn Manage.
Bước 3: Mở Device Manager > Click vào Other devices > Bấm phải chuột vào Canon LBP3300.
Bước 4: Ấn vào Update Driver Software.
Bước 5: Click vào Browse my computer for driver software.
Bước 6: Nhấn Browse > Dẫn đường dẫn tới thư mục giải nén > Nhấn Next.
4. Cách chia sẻ máy in Canon LBP 3300
Chia sẻ máy in qua mạng LAN
Bước 1: Truy cập vào Control Panel > Chọn View devices and printers.
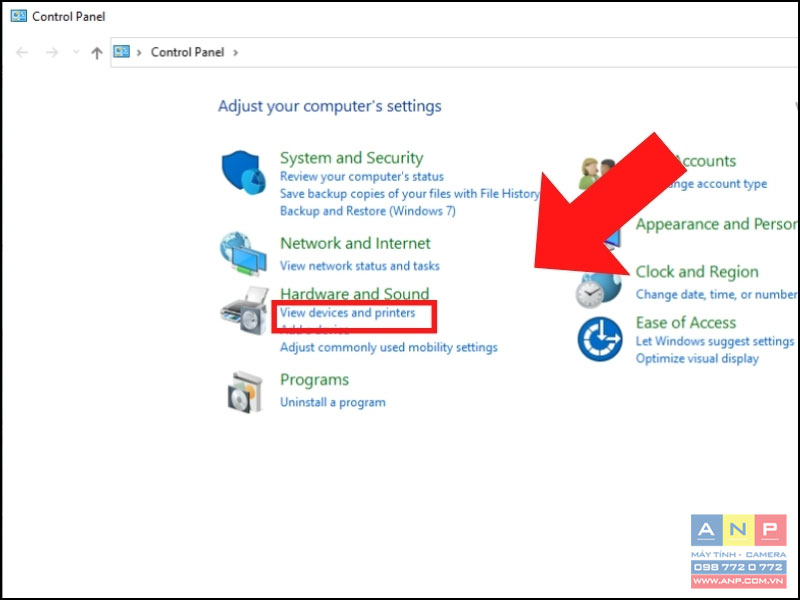
Bước 2: Nhấn chuột phải vào máy in Canon LBP 3300 > Chọn Set as default printer > Click vào Printer properties.
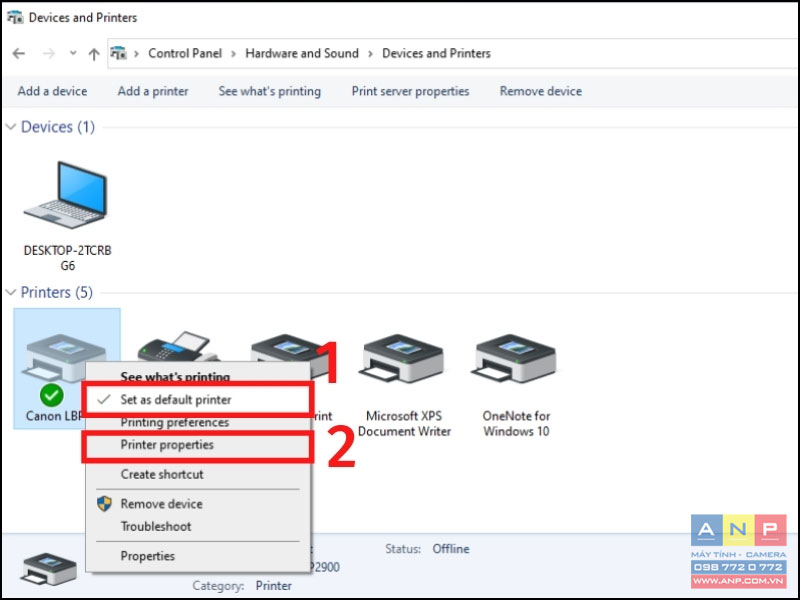
Bước 3: Mở tab Sharing > Chọn Share this printer > Ấn OK.
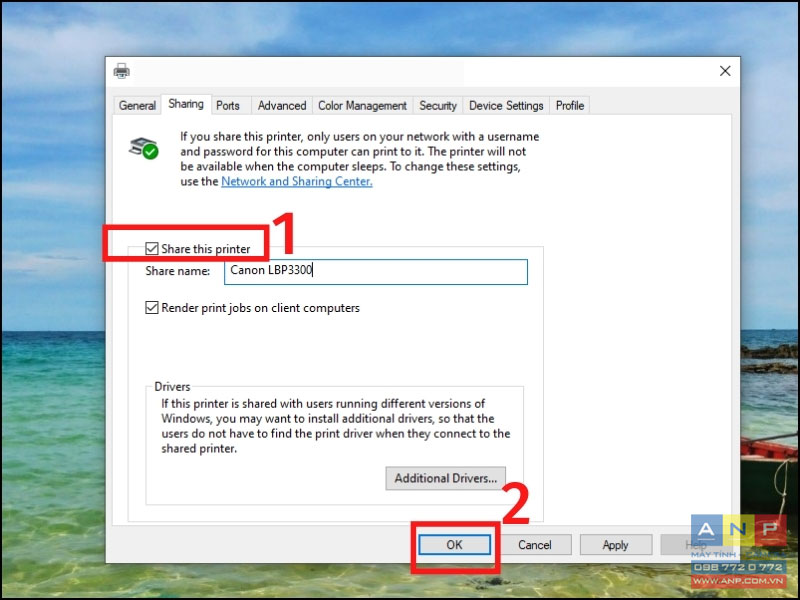
Bước 4: Vào lại Control Panel > Mở Network and Internet.
Bước 5: Vào Network and Sharing Center.
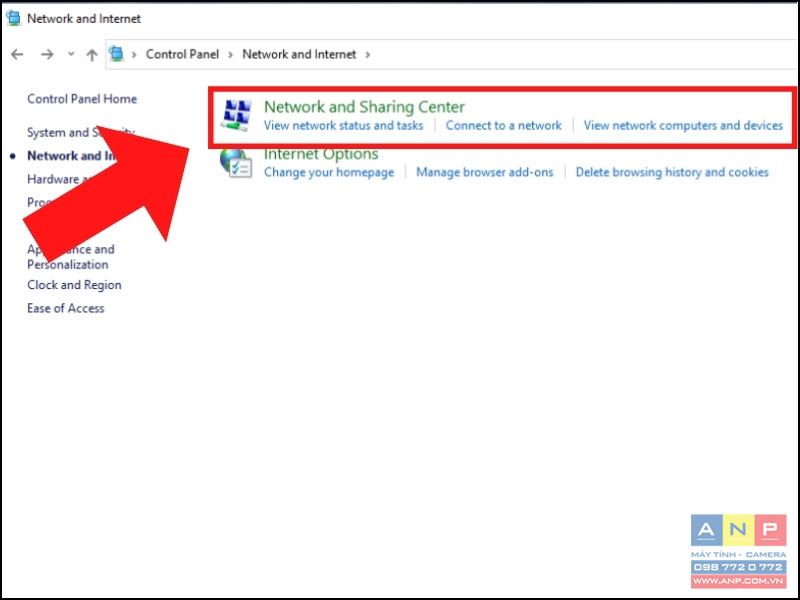
Bước 6: Chọn Change advanced sharing settings.
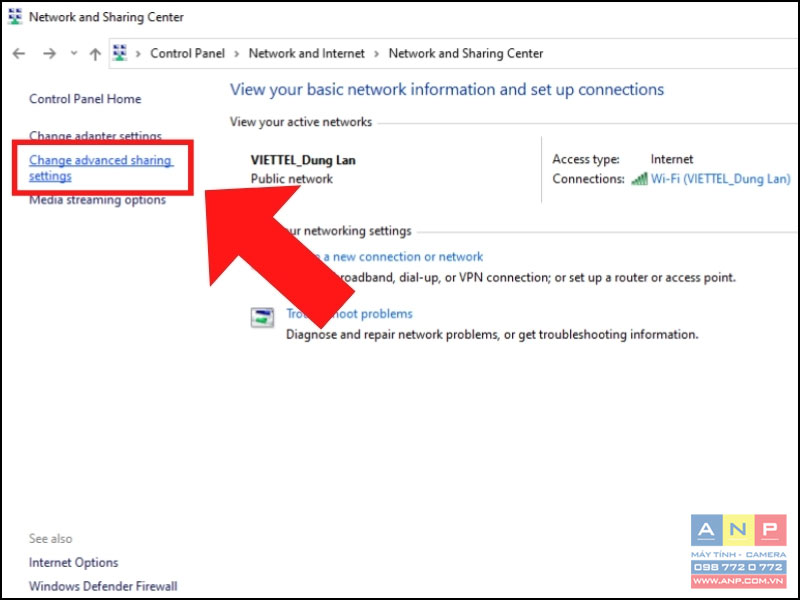
Bước 7: Chọn các tùy chọn như hình.
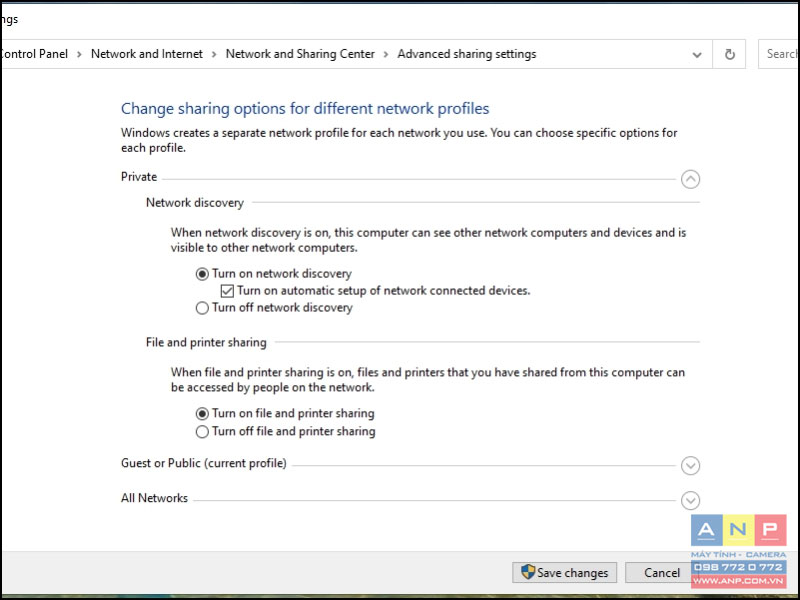
Bước 8: Tại mục Password protected sharing, chọn Turn off password protected sharing > nhấn Save changes.
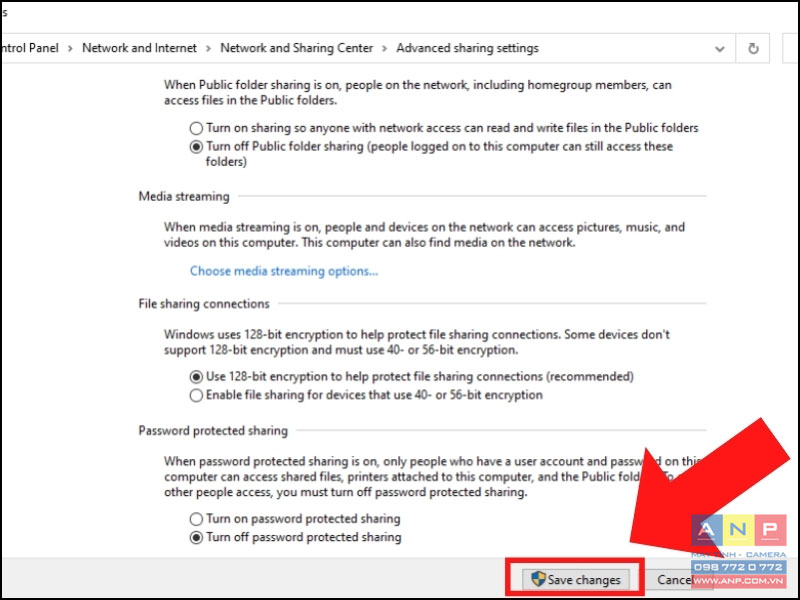
Chia sẻ máy in qua WiFi
Bước 1: Truy cập Control Panel > Mở View devices and printers.
Bước 2: Nhấn vào Add a Printer.
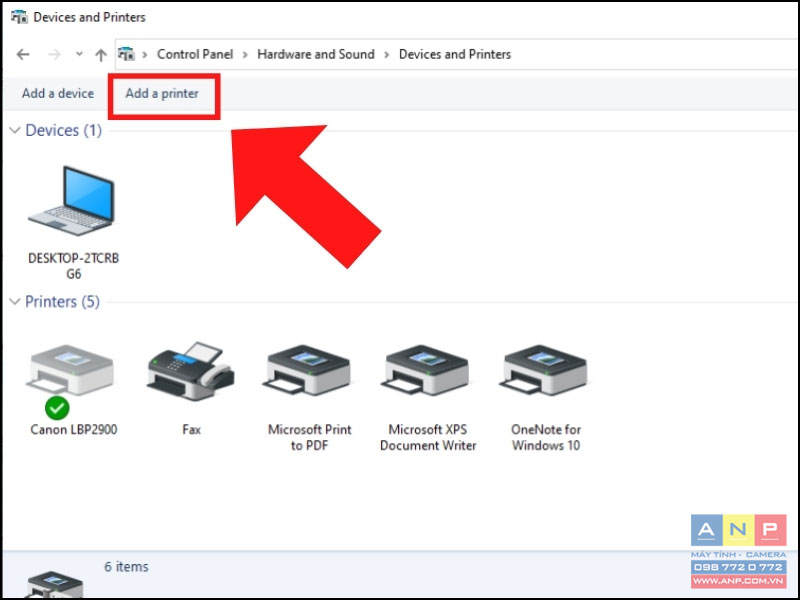
Bước 3: Chọn The printer that I want isn't listed.
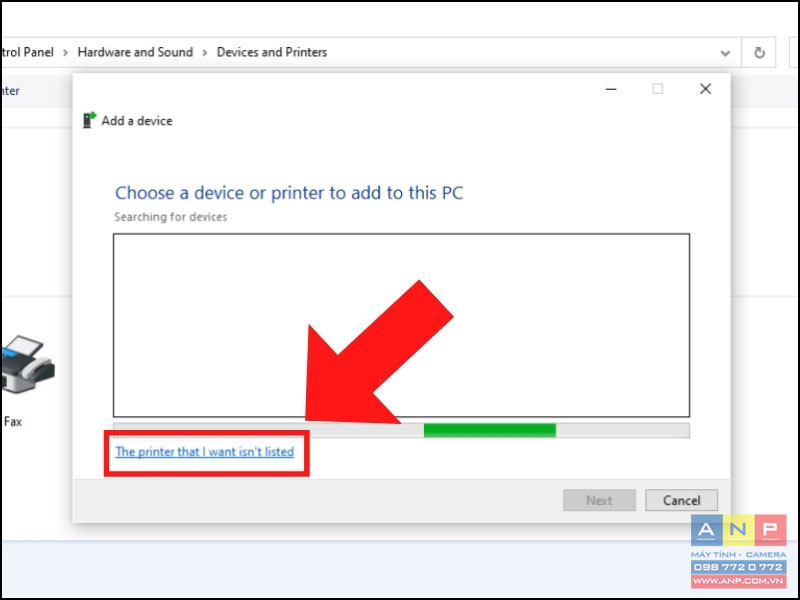
Bước 4: Nhấn chọn Select a shared printer by name > chọn đúng tên máy tính đã share máy in > Click vào Next.
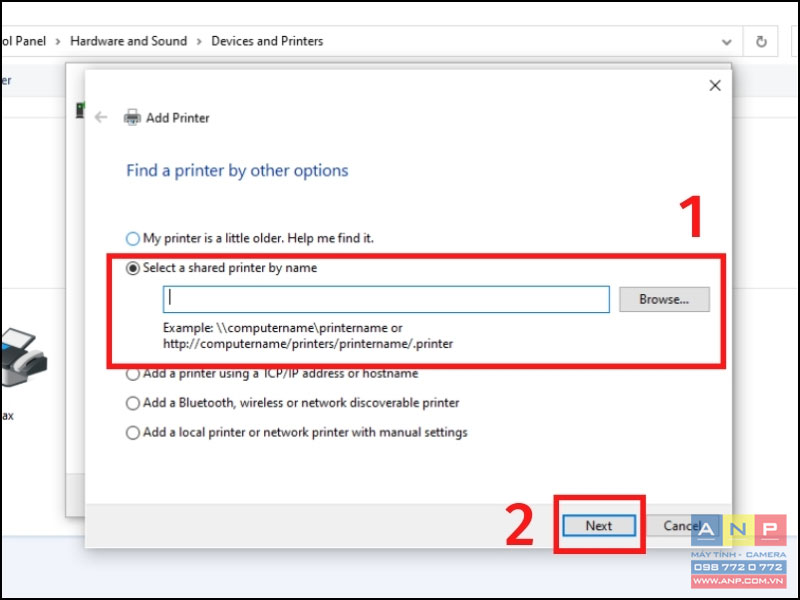
5. Một số cách xử lý khi máy in bị lỗi
+ Máy tính Windows không tìm thấy máy in trong mạng LAN
Có rất nhiều lý do gây ra hiện tượng trên. Điều này khiến người dùng mất nhiều thời gian để bạn lắp đặt, thiết lập kết nối giữa máy tính và máy in trong lần đầu mua về sử dụng.

+ Lỗi máy in chỉ in được 1 trang
Nguyên nhân chính của việc máy in chỉ được 1 trang là do sai khổ giấy. Người sử dụng thường gặp phải vấn đề này khi dùng khổ giấy A5.

+ Lỗi máy in báo Ready To Print nhưng không in được
Bạn đã cài đặt máy in, máy in cũng đã thông báo “Sẵn sàng để in”. Tuy vậy lại vẫn không in được.

+ Lỗi bản in bị sọc, sai màu
Sau một thời gian sử dụng, máy in sẽ xuất hiện một vài vấn đề như bản in bị sọc, in sai màu so với bản gốc trên máy tính. Có nhiều nguyên nhân gây ra hiện tượng này như máy in hết mực, mực bị tắc, lỗi của hộp laser máy in, lô giấy đã bị rách, trục sạc máy in bị hỏng,...
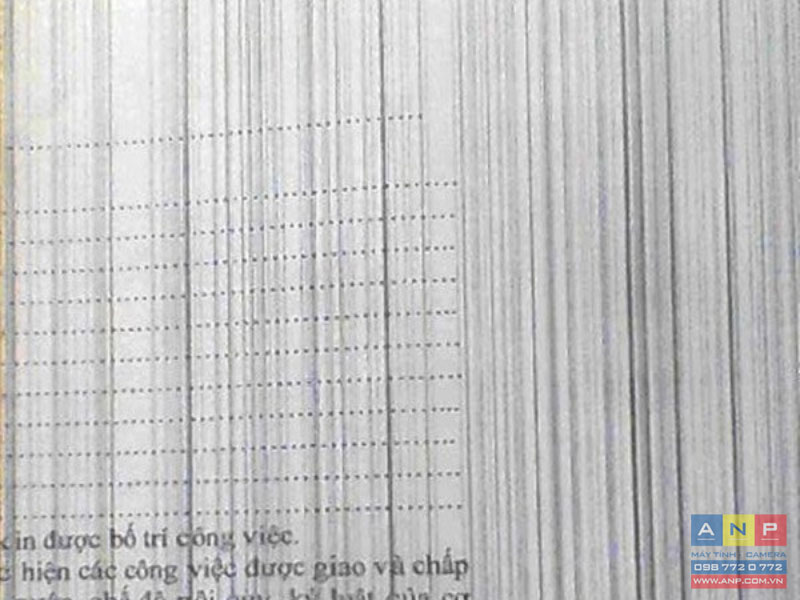
+ Lỗi máy in không nhận lệnh in
Một số nguyên nhân máy in không nhận lệnh in thường gặp như: máy tính của bạn đang bị lỗi hệ điều hành, dây cáp kết nối máy in với máy tính có thể bị hỏng hoặc bị lỏng, lỗi do IP trên máy in của bạn...

Chúc các bạn thành công cài đặt máy in Canon LBP3300. Ngoài ra các bạn có thể tham khảo thêm ở các bài viết khác để tìm ra nguyên nhân - cách khắc phục nhanh chóng và hiệu quả!







































