
9 tiện ích cực hay khi sử dụng iPhone kết hợp với MacBook
Hệ sinh thái Apple từ lâu đã được coi là một kiệt tác của ngành công nghệ hiện đại vì tính liên kết giữa các thiết bị. Vì vậy, khi chọn mua một chiếc máy tính xách tay, người dùng iPhone sẽ ưu tiên sử dụng MacBook và ngược lại nếu phù hợp với nhu cầu và giá cả. Sau đây cùng điểm qua một số mẹo cực mà Apple đem lại cho người dùng song song iPhone và MacBook. Cùng xem nhé!
1. Sử dụng iPhone để phát WiFi cho MacBook
Ngày nay, nhu cầu sử dụng WiFi rất cao và hầu như ở đâu bạn cũng có thể sử dụng WiFi. Tuy nhiên, vì nhiều yếu tố như tốc độ hoặc việc giới hạn người sử dụng nên đôi khi người dùng sẽ gặp trở ngại khi kết nối WiFi. Nếu như bạn là người sử dụng cả 2 thiết bị MacBook và iPhone (có dữ liệu di động) thì việc giải quyết vấn đề này rất đơn giản. Thay vì phải mở điểm phát, nhập mật khẩu sau đó mới kết nối thì giờ đây với 2 thiết bị này bạn chỉ cần mở điểm phát trên iPhone sau đó trên tuỳ chọn WiFi nhấn vào tên iPhone là bạn có thể sử dụng dữ liệu di động từ iPhone cho chiếc MacBook của mình rồi.
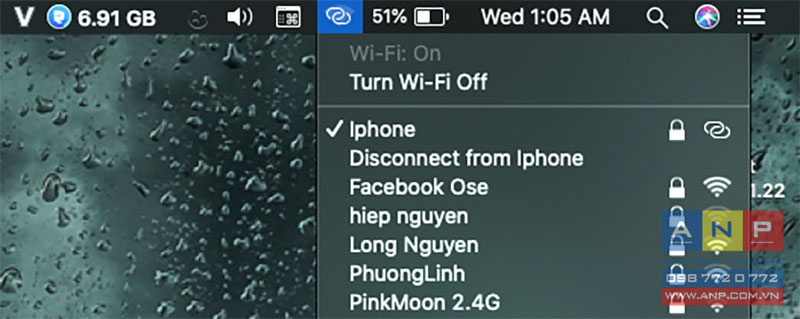
2. Truyền hình ảnh, file, trang web qua AirDrop
AirDrop là một tính năng do Apple phát triển, cho phép chuyển nội dung dữ liệu giữa các thiết bị chạy hệ điều hành OS như iPhone, iPad, Macbook,... Những nội dung cho phép chia sẻ rất đa dạng từ hình ảnh, âm thanh, video, cho đến danh bạ, hoặc thậm chí là chia sẻ các trang web bạn đang xem.
Ở 2 thiết bị cùng sử dụng một iCloud như iPhone và MacBook, việc Airdrop dữ liệu trở nên dễ dàng hơn bao giờ hết bởi vì MacBook sẽ luôn hiển thị trong danh mục thiết bị và bạn không cần chờ quét các thiết bị ở gần. Bên cạnh đó, bạn cũng sẽ không cần chọn chấp nhận như giữa chiếc iPhone này và chiếc iPhone khác.
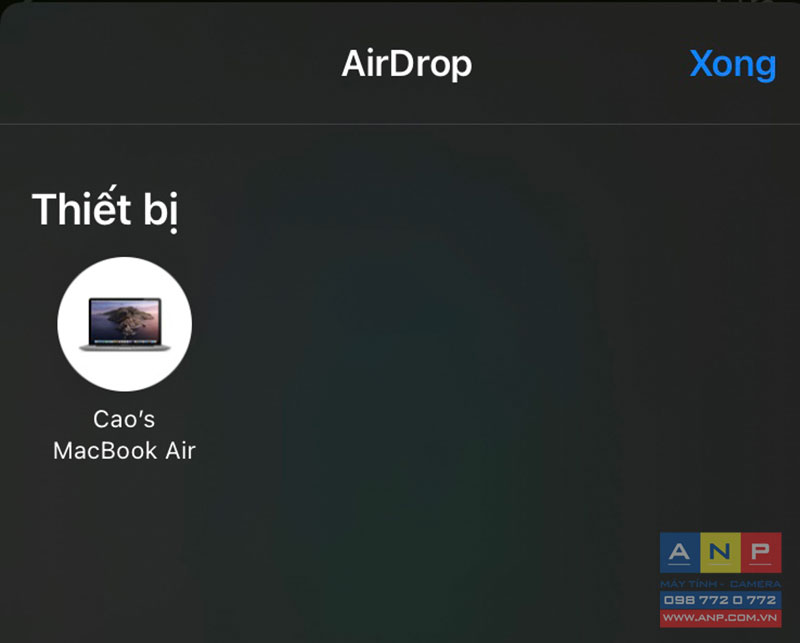
3. Mở khóa Macbook bằng iPhone
Tuy đây không phải là một tính năng có sẵn trên Apple tuy nhiên đây cũng là một mẹo khá hữu ích cho người mới sử dụng hoặc những người hay quên mật khẩu chiếc MacBook của mình. Hiện nay, có một ứng dụng bên thứ ba cho phép người dùng mở khoá MacBook bằng iPhone có tên là Near Lock. Sau đây là cách để sử dụng ứng dụng này:
- Bước 1: Cài đặt ứng dụng trên cả hai thiết bị
Near Lock cho iPhone
Near Lock cho MacBook
- Bước 2: Khởi chạy ứng dụng trên cả 2 thiết bị.
- Bước 3: Trên giao diện Near Lock của MacBook, chọn ADD NEW DEVICE.
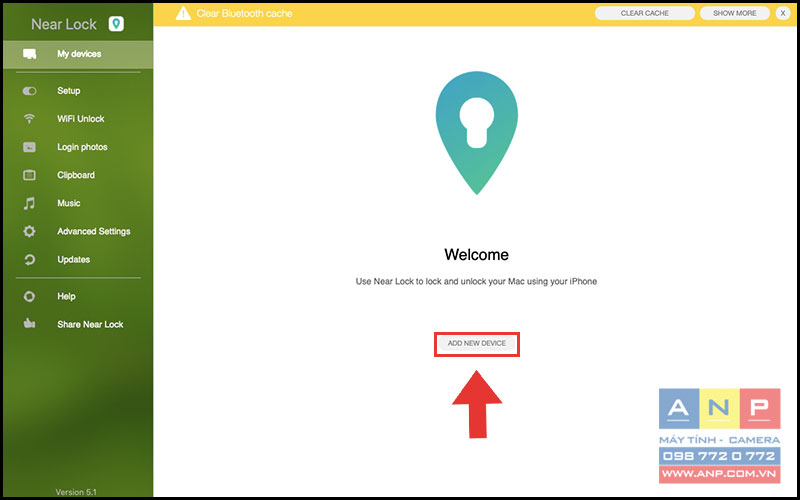
- Bước 4: Chọn Accept trên giao diện MacBook để kết nối với iPhone.
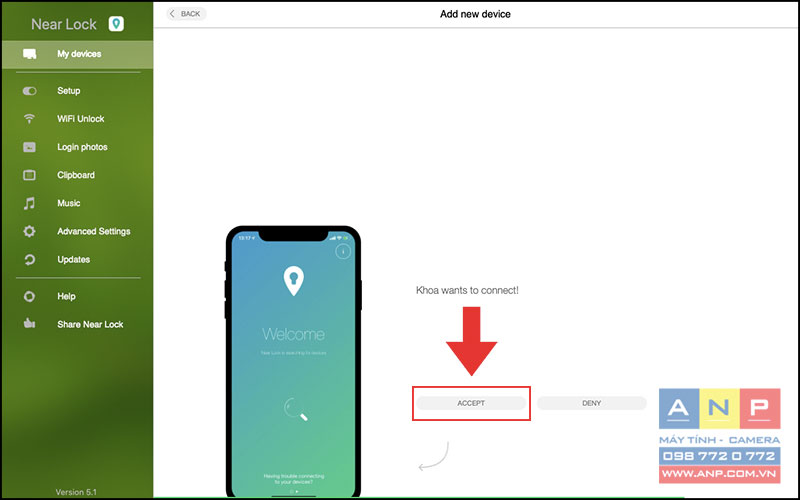
- Bước 5: Nhập tên đăng nhập và mật khẩu của MacBook trên iPhone. Sau khi thành công máy sẽ thông báo Connection Successful.
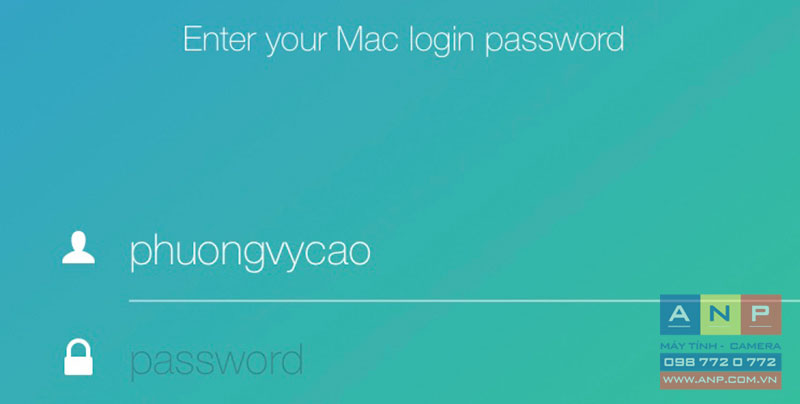
- Bước 6: Để mở khoá MacBook bằng iPhone, nhấn giữ biểu tượng MacBook trong giao diện iPhone.
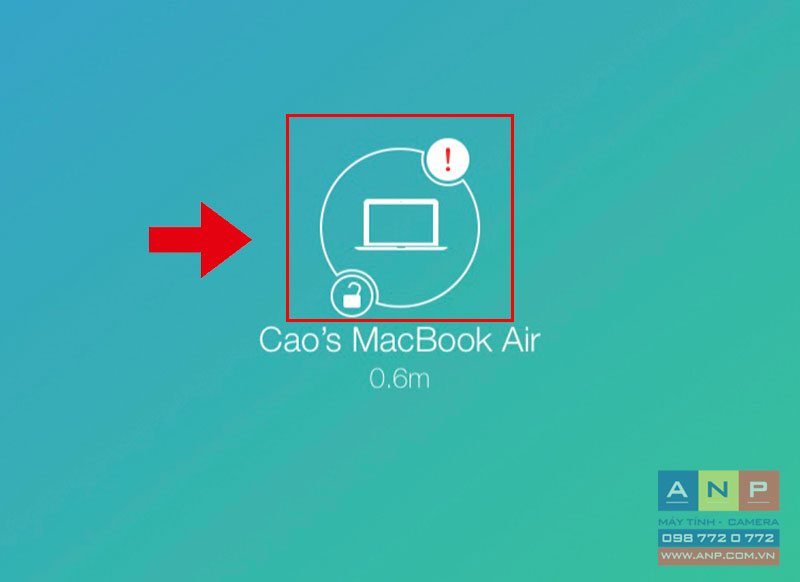
Từ nay, mở khoá máy tính sẽ dễ dàng và nhanh chóng hơn rất nhiều nhờ phương pháp này.
4. Thực hiện và nhận cuộc gọi từ MacBook
Apple cho phép người dùng thực hiện và nhận cuộc gọi điện thoại và cả Facetime trên MacBook. Để thực hiện được điều này hãy đảm bảo rằng bạn đã cài đặt cho phép cuộc gọi trên thiết bị khác từ iPhone và đã đăng nhập vào Facetime bằng iCloud trên MacBook. Bên cạnh đó, 2 thiết bị này cần phải kết nối cùng một mạng WiFi.
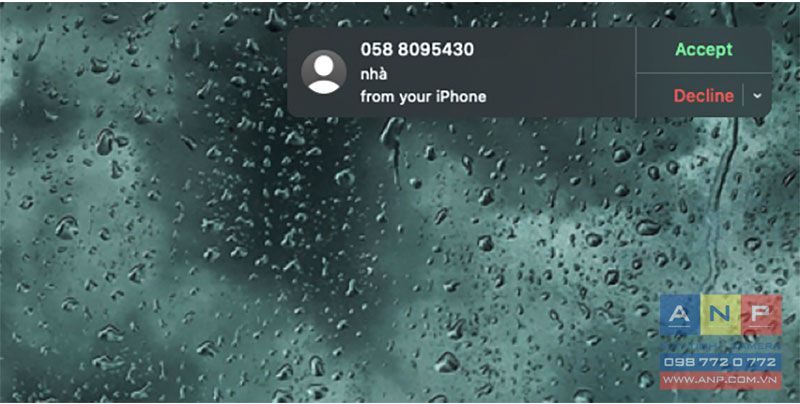
5. Gửi và nhận tin nhắn SMS từ MacBook
Một tính năng liên lạc khác được đồng bộ trên MacBook và iPhone đó là cuộc gọi. Để có thể thực hiện và nhận cuộc gọi trên MacBook, bạn hãy đăng nhập vào iMessage trên MacBook.
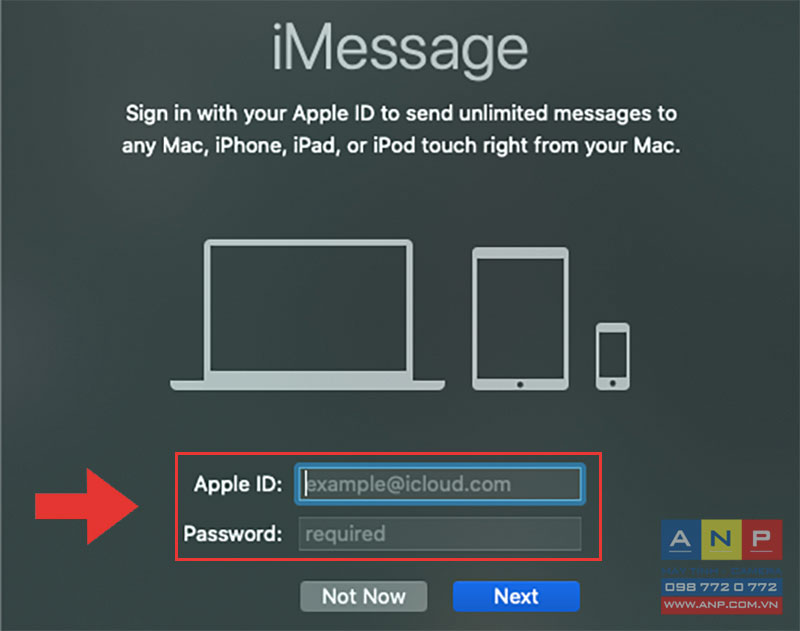
Sau đó, hãy vào phần cài đặt tin nhắn của iPhone, cho phép gửi và nhận tin nhắn qua tài khoản iCloud. Và bạn đã có thể thoải mái sử dụng tính năng nhắn tin trên MacBook mà không cần đến chiếc iPhone.
6. Sao chép và dán nội dung
Tính năng Universal Clipboard là một phần của tính năng chia sẻ dữ liệu giữa các thiết bị dùng chung iCloud, nó cho phép người dùng chia sẻ nội dung từ clipboard của iPhone sang MacBook và ngược lại.
Một số lưu ý cần biết khi sử dụng tính năng này:
- Hai thiết bị được đăng nhập cùng 1 tài khoản iCloud.
- Bật Bluetooth trên cả hai thiết bị.
- Bật cài đặt Handoff trên cả hai thiết bị.
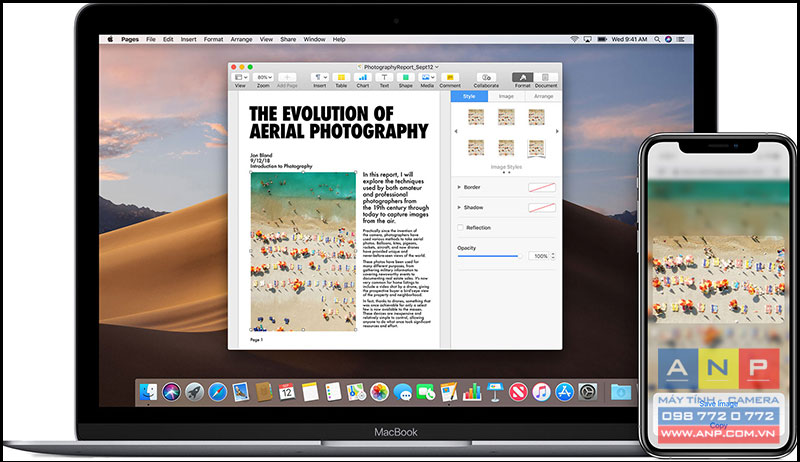
7. Đồng bộ nội dung giữa iPhone và MacBook
Ngoài Facetime và iMessages, người dùng có thể đồng bộ hoá bất kỳ ứng dụng đa nền tảng của Apple như: Lời nhắc, lịch, ghi chú,.. Để đồng bộ những nội dung này bạn chỉ cần đăng nhập vào cùng một tài khoản iCloud giữa iPhone và MacBook. Tuy nhiên, để đồng bộ một số dữ liệu khác có trong iPhone, bạn có thể sử dụng cáp USB hoặc USB-C để iPhone của bạn được hiện lên trong Finder. Cuối cùng, chọn mục muốn đồng bộ với máy là đã hoàn thành.
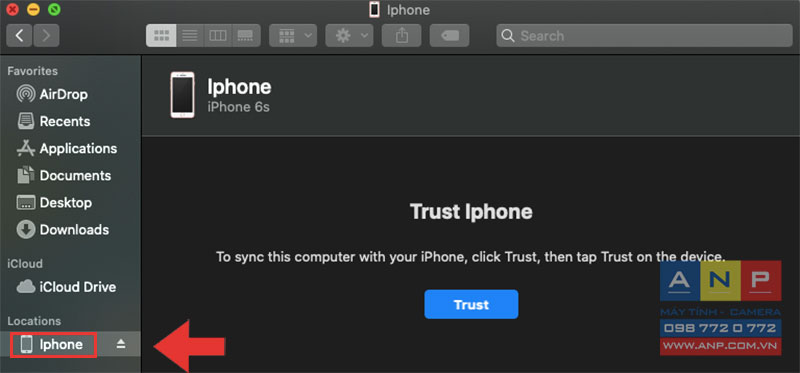
8. Chiếu màn hình iPhone lên MacBook
Đây là một thủ thuật cực hay và đơn giản trên MacBook. Để thực hiện điều này, chỉ cần kết nối iPhone với MacBook bằng cáp > Cho phép kết nối trên cả iPhone và MacBook > Mở QuickTime Player > Chọn New Movie Recording.
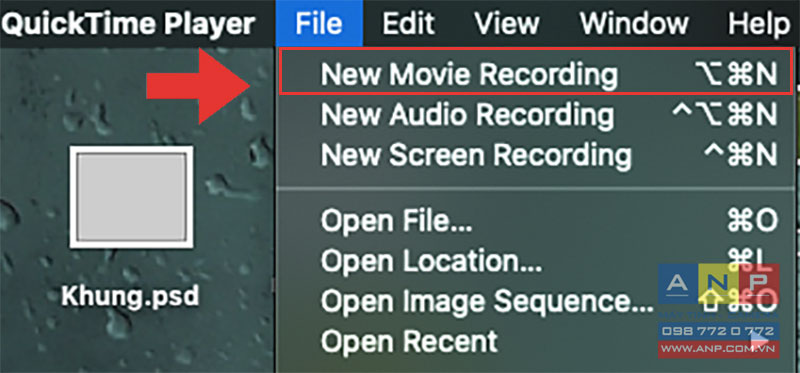
Sau đó, chọn tên iPhone là bạn đã đưa được màn hình iPhone lên MacBook. Từ đây bạn có thể chia sẻ màn hình của mình cho mọi người ở màn hình kích thước rộng hơn so với chiếc iPhone của bạn rồi.
9. Phát nhạc, phim
Để phát nhạc, phim từ MacBook sang iPhone hoặc ngược lại, bạn có thể sử dụng cách đơn giản nhất chính là dùng cáp USB. Bên cạnh đó, bạn có thể đồng bộ hoá iTunes hoặc sử dụng những phần mềm phát nhạc khác như Spotify.
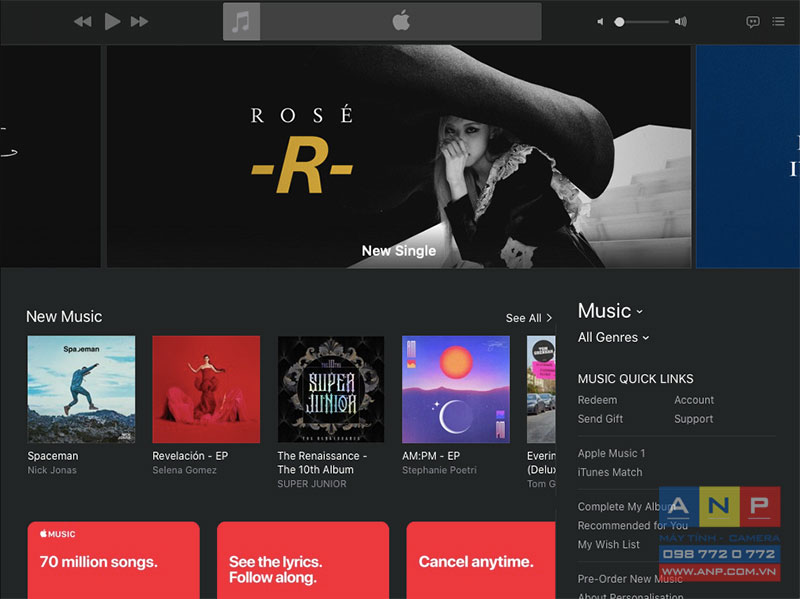
Qua bài viết này mong rằng các bạn sẽ biết thêm được những mẹo cực kỳ hữu ích khi sử dụng song song 2 thiết bị MacBook và iPhone. Hãy cùng xem thêm một số thông tin hữu ích về MacBook nhé!



























