
7 cách sửa lỗi SSL trên Google Chrome cực đơn giản, hiệu quả
Lỗi SSL là một lỗi mà người dùng Internet thường bắt gặp trên các trình duyệt như Google Chrome, Firefox.Vậy làm sao để khắc phục lỗi này, hãy cùng chung tôi tìm hiểu nhé !
- SSL là gì?
SSL, viết tắt của từ Secure Sockets Layer, là một tiêu chuẩn an ninh công nghệ toàn cầu tạo ra một liên kết được mã hóa giữa máy chủ web và trình duyệt web. Nó sẽ là phương tiện đảm bảo các dữ liệu trao đổi giữa máy chủ web và trình duyệt được an toàn và bảo mật tuyệt đối.
Lỗi SSL xuất hiện khi bạn truy cập Internet bằng Google Chrome hoặc Firefox, màn hình sẽ hiển thị thông báo lỗi SSL không thể kết nối Internet.
1. Đặt lại đúng ngày giờ trên máy tính
Một trong những cách bạn có thể nghĩ đến ngay đó là cài đặt lại đúng ngày giờ trên máy tính của mình.
Đối với người dùng Windows, bạn mở phần Cài đặt (Settings) > Chọn Thời gian và ngôn ngữ (Time & Language).
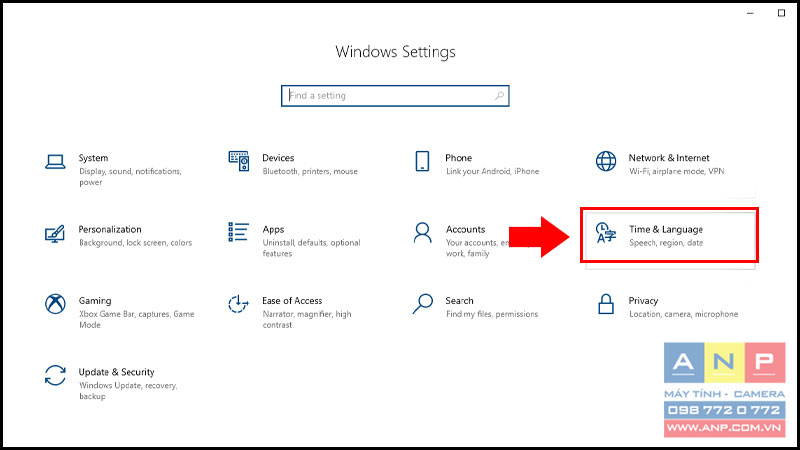
Chọn Ngày và giờ (Date & time) > Kéo thanh điều lệnh sang phải tại mục Đặt thời gian tự động (Set time automatically) và mục Đặt múi giờ tự động (Set time zone automatically).
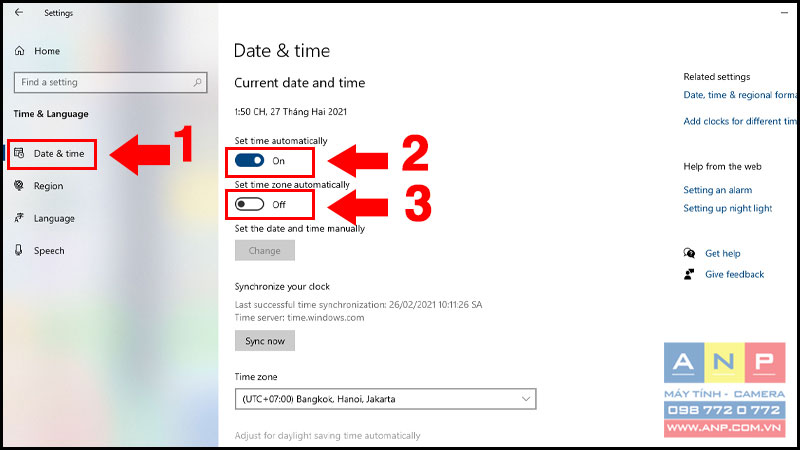
Đối với MacBook, mở Tùy chọn hệ thống (System Preferences) > Chọn Ngày và giờ (Date & Time) > Bấm xác nhận vào ô Đặt ngày giờ tự động (Set date and time automatically).
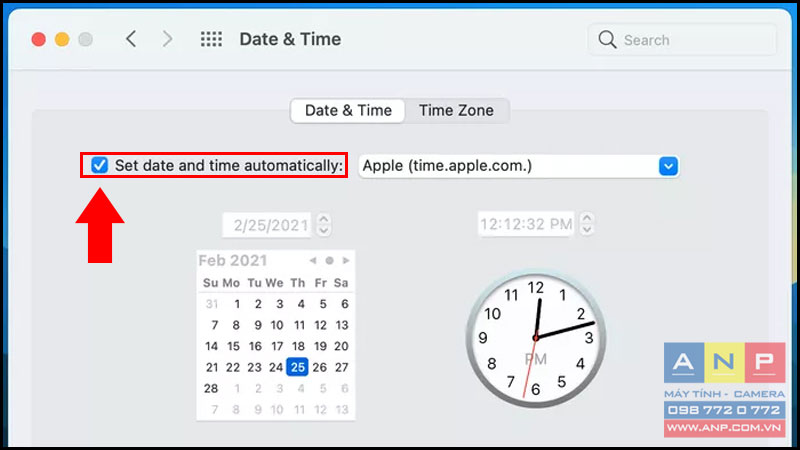
2. Xóa SSL State
Bạn có thể xóa SSL State theo các bước sau đây:
Nhấn tổ hợp phím Windows + R > Nhập inetcpl.cpl > Chọn OK
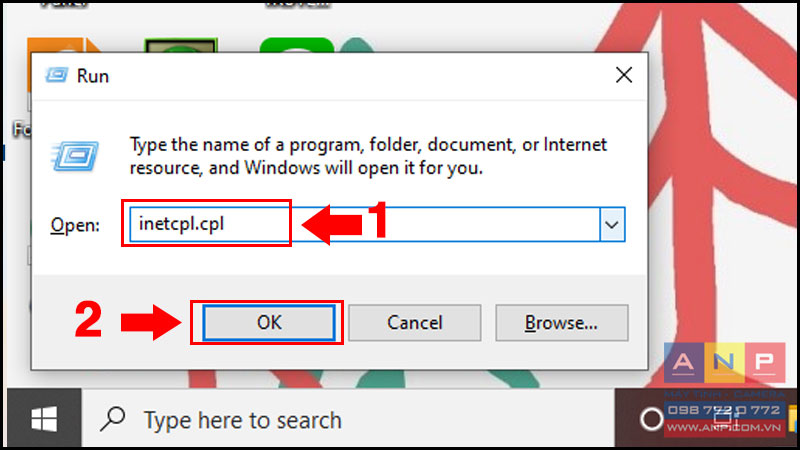
Chọn mục Nội dung (Content) > Chọn Xóa SSL State (Clear SSL State).
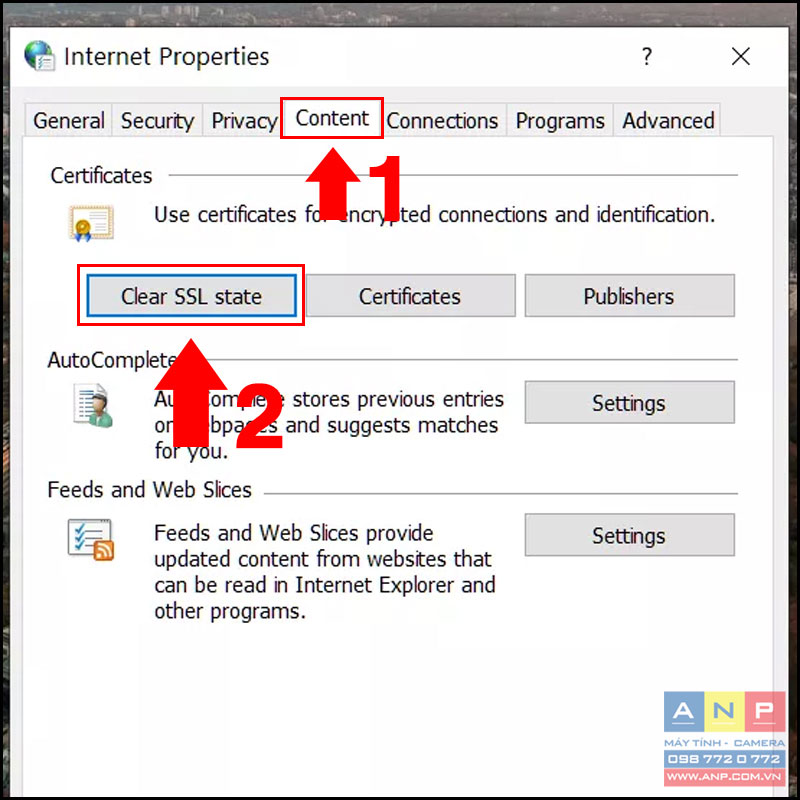
Đóng các tab và khởi động lại laptop, máy tính.
3. Xóa cache và cookies
Nếu có dữ liệu duyệt web quá tải trong Google Chrome của bạn, điều đó có thể khiến trình duyệt gặp lỗi SSL. Để xóa cache và cookies, bạn thực hiện các bước sau:
Mở Google Chrome > Chọn biểu tượng 3 dấu chấm ở góc phải > Chọn Công cụ khác (More tools) > Chọn Xóa dữ liệu trình duyệt (Clear browsing data).
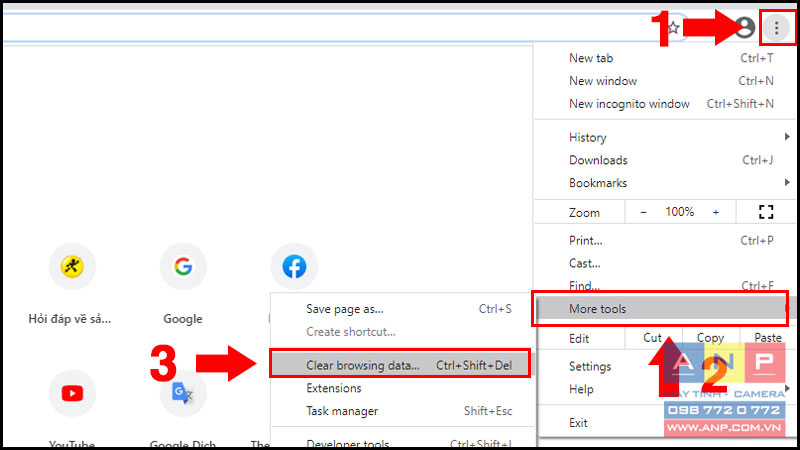
Mở mục Nâng cao (Advanced) > Chọn Cache and Cookies > Chọn Xóa dữ liệu (Clear data).
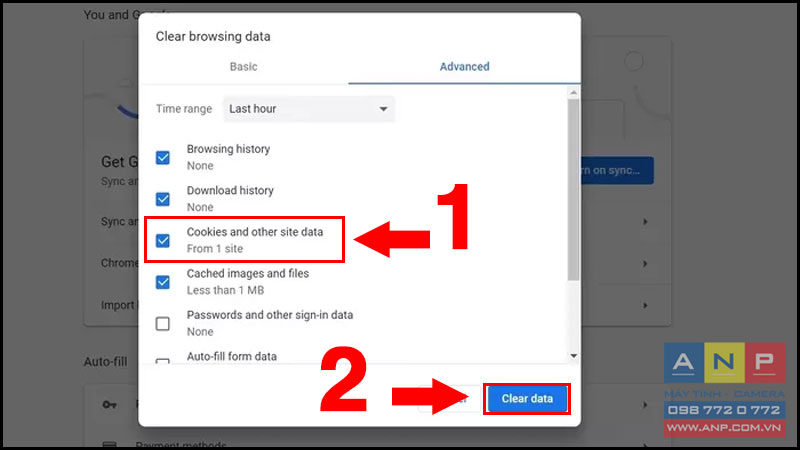
Sau đó tắt Google Chrome và mở lại trình duyệt.
4. Tắt các tiện ích mở rộng
Sử dụng tiện ích mở rộng, người ta có thể thêm nhiều tính năng hơn vào giao diện và chức năng cơ bản của Chrome. Tuy nhiên, một số có thể không được bảo trì thường xuyên, có thể đã lỗi thời hoặc phát triển không tương thích với các phiên bản Chrome mới.
Để tắt bớt các tiện ích mở rộng, bạn thực hiện các bước sau.
Mở Google Chrome > Chọn biểu tượng 3 dấu chấm ở góc phải > Chọn Công cụ khác (More tools) > Chọn Tiện ích mở rộng (Extensions).
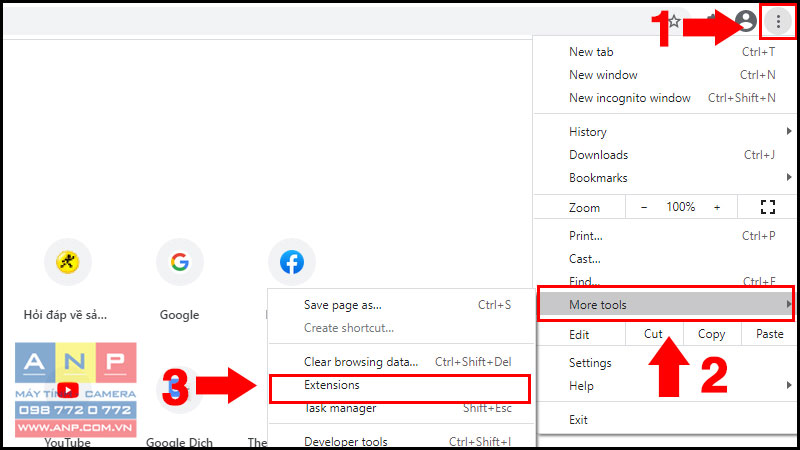
Màn hình sẽ hiển thị các tùy chọn Tiện ích mở rộng, bạn nhấn vào nút Xóa (Remove) tại phần Chrome.
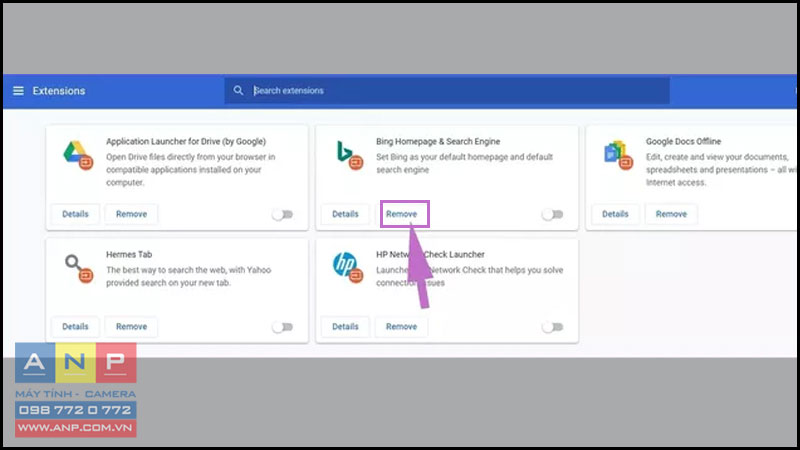
5. Sử dụng chế độ ẩn danh
Trong chế độ ẩn danh, các tiện ích mở rộng sẽ không hoạt động. Do đó nó cũng có thể giúp bạn khắc phục lỗi trên.
Để mở chế độ ẩn danh, bạn nhấn chọn biểu tượng 3 dấu chấm ở góc phải > Chọn Tab ẩn danh mới (New Incognito Window).
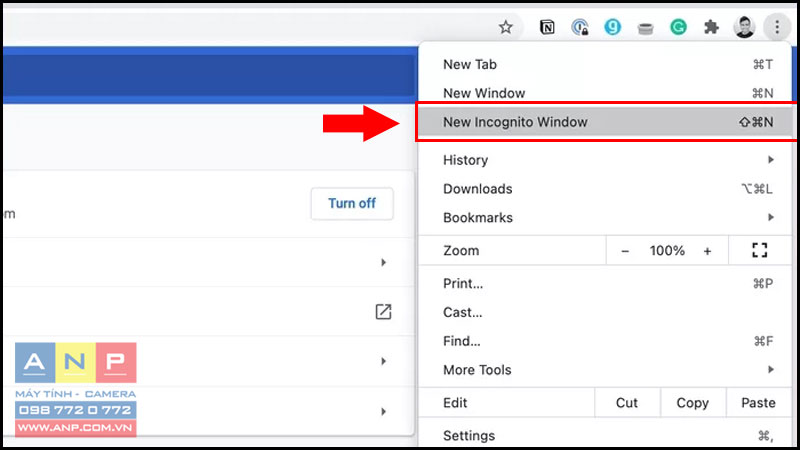
6. Đặt lại tất cả cài đặt của Chrome
Để đặt lại tất cả cài đặt của Chrome, bạn thực hiện các bước sau:
Mở Google Chrome > Chọn biểu tượng 3 dấu chấm ở góc phải > Mở Cài đặt (Settings) > Kéo xuống dưới và chọn Nâng cao (Advanced) > Kéo xuống dưới và chọn Đặt lại và dọn dẹp (Reset and clean up).
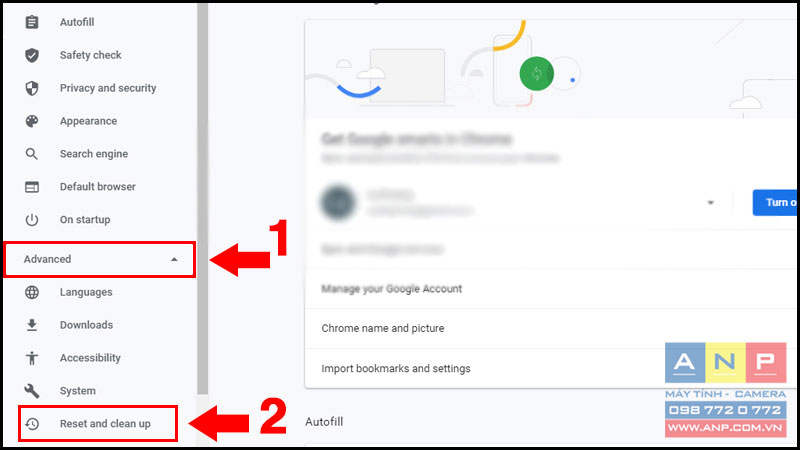
Chọn Khôi phục cài đặt về mặc định ban đầu (Restore settings to their original defaults).
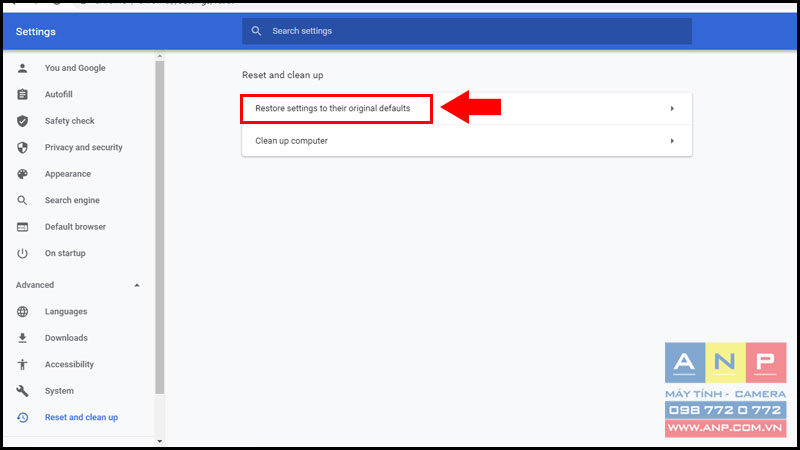
Chọn Đặt lại cài đặt (Reset Settings) ở trang tiếp theo.
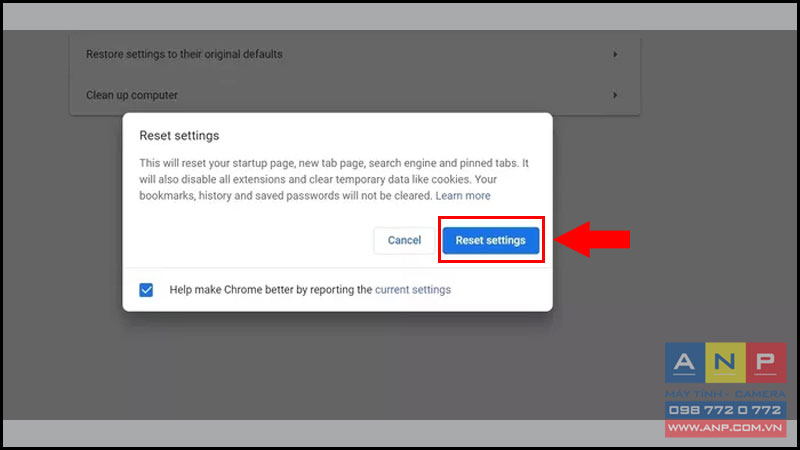
7. Quét và diệt các phần mềm độc hại
Nếu không có thủ thuật nào ở trên hiệu quả, hệ thống của bạn có thể có phần mềm độc hại can thiệp vào Chrome. Thế nhưng bạn cũng đừng quá lo lắng, Google đã tích hợp một trình quét chống phần mềm độc hại, nó sẽ quét máy tính của bạn và tìm ra vấn đề trên máy bạn.
Bạn chỉ cần mở Google Chrome > Chọn biểu tượng 3 dấu chấm ở góc phải > Mở Cài đặt (Settings) > Kéo xuống dưới và chọn Nâng cao (Advanced).
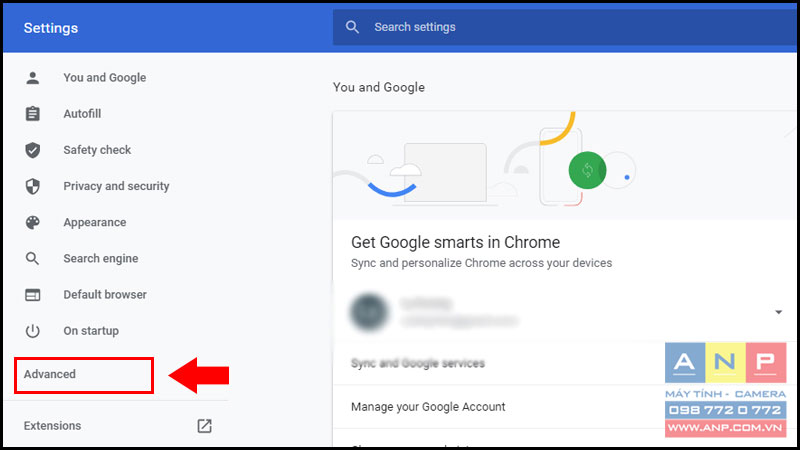
Kéo xuống dưới và chọn Đặt lại và dọn dẹp (Reset and clean up) > Chọn Dọn dẹp máy tính (Clean up computer).
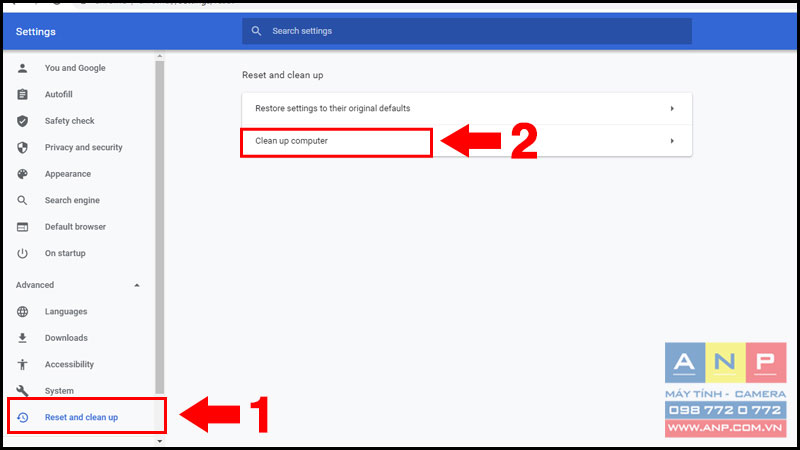
Một cửa sổ để khởi chạy quá trình quét phần mềm độc hại trên Chrome. Chỉ cần chọn nút Tìm (Find) để bắt đầu quét.
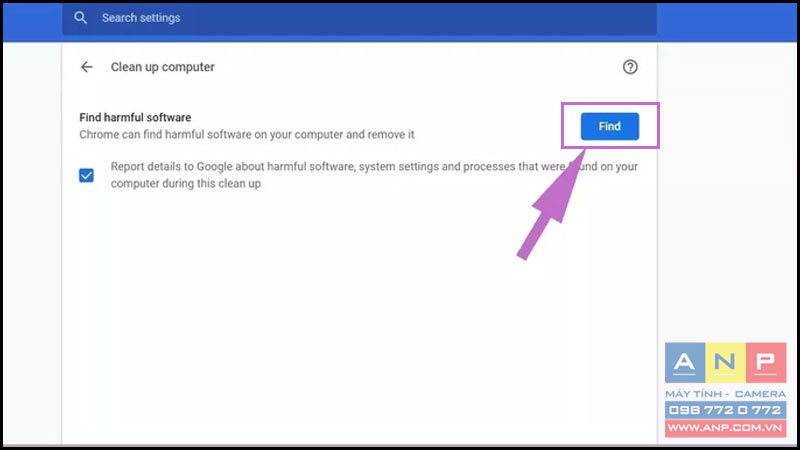
Trên đây là bài viết về 7 cách sửa lỗi SSL trên Google Chrome cực đơn giản, hiệu quả. Cảm ơn bạn đã theo dõi và hãy đón chờ những bài viết tiếp theo nhé!



























