
5 cách cắt, tách file pdf sang excel và word, không cần phần mềm
Bạn đang muốn cách cắt, tách file pdf sang Excel và Word nhưng chưa biết cách làm như thế nào, còn tải các phần mềm thì lại lằng nhằng, rắc rối! Đừng lo lắng! Hãy theo dõi bài viết này bạn sẽ có ngay 5 cách thực hiện điều đó mà không cần tải bất cứ phần mềm nào đơn giản nhưng lại miễn phí nhé. Cùng khám phá nào!
I. Cắt, tách file pdf bằng Smallpdf
1. Cắt, tách file pdf bằng Smallpdf giúp bạn tối ưu những gì?
Phân chia tức thì tệp PDF thành từng trang riêng lẻ hoặc trích xuất các trang cụ thể để tạo thành một tài liệu PDF mới.
Bảo mật cao, tất cả các file tải lên sẽ được hệ thống xóa tất cả dữ liệu sau một tiếng đăng tải.
Phân chia file của tất cả các hệ điều hành như: Windows, macOS, Linux.
Không tốn dung lượng lưu trữ trên máy tính.
Giao diện dễ sử dụng.
2. Cách thực hiện
Bước 1: Truy cập vào trang Smallpdf > Nhấn vào Chọn các Tệp để tải file ở máy tính lên trang hoặc nhấn vào mũi tên bên phải để chọn các file từ Google Drive và DropBox mà bạn muốn cắt lên trên trang.
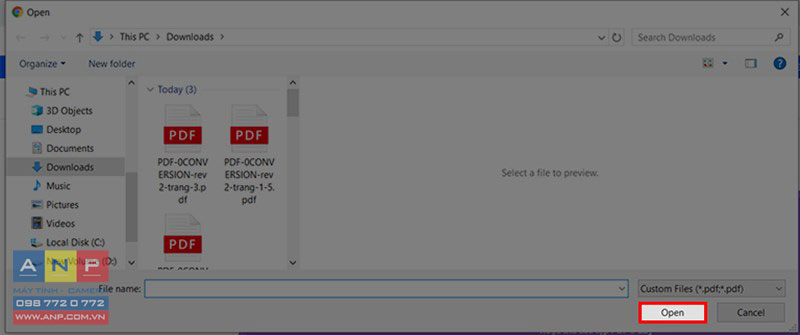
Bước 2: Chọn Trình xuất trang miễn phí hoặc phiên bản Pro.
Lưu ý:
Trình xuất trang là miễn phí mỗi ngày 2 lần trên trang Smallpdf.
Phiên bản Pro bạn được dùng miễn phí 14 ngày sau đó thì tốn phí.
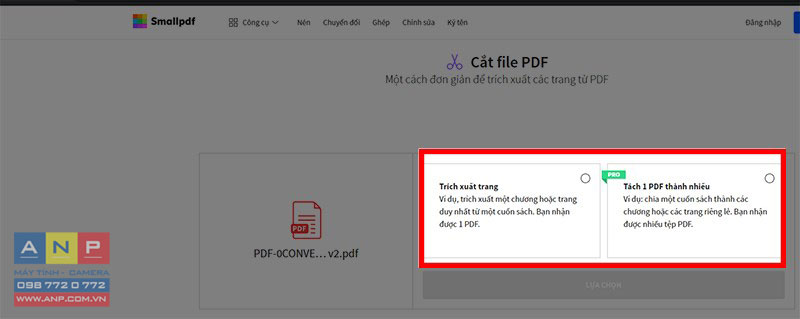
Bước 3: Nhấn vào Chọn phạm vi để tách trang đó ra khỏi file gốc > Nhấn vào đường phân cách giữa hai trang để hiện lên biểu tượng cái kéo để cắt trang.
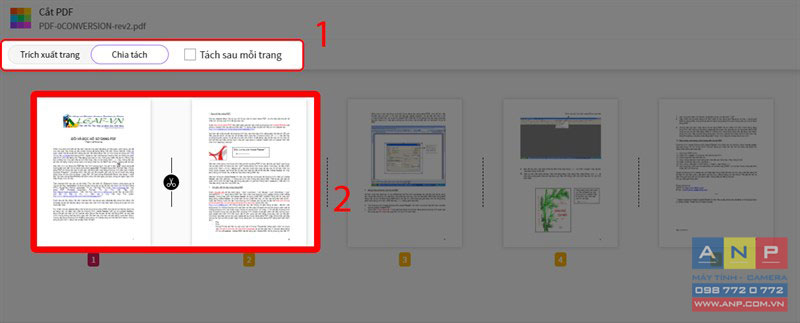
Bước 4: Nhấn Trính xuất.
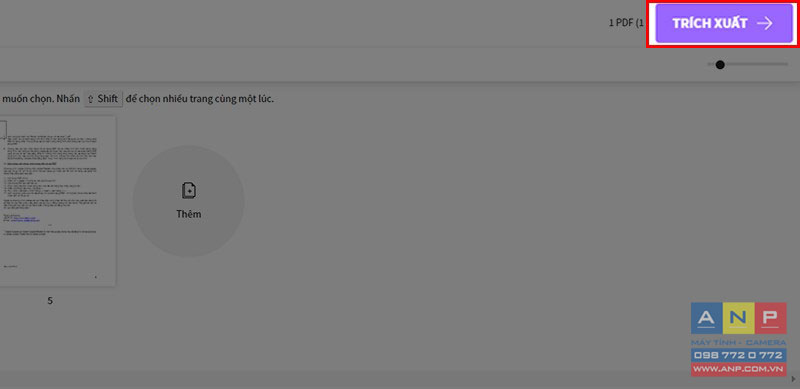
Bước 5: Nhấn Tải file xuống là kết thúc quy trình.
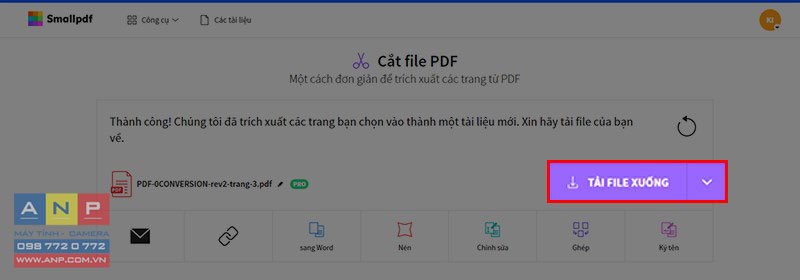
II. Cắt, tách file pdf bằng PDFCandy
1. Cắt, tách file pdf bằng PDFCandy giúp bạn tối ưu những gì?
Bạn có thể cắt tài liệu PDF đã chọn thành các trang riêng hoặc nhập các trang riêng muốn trích xuất lại với nhau.
Chia thành các phạm vi nhất định và cắt theo chương hay theo mục nhanh và dễ dàng.
Không giới hạn số lần tách, cắt file trong một ngày.
2. Cách thực hiện
Bước 1: Truy cập vào trang PDFCandy > Nhấn vào Thêm tập tin
Bạn cũng có thể tải các file từ Google Drive (nằm trên) và Dropbox (nằm trên) .
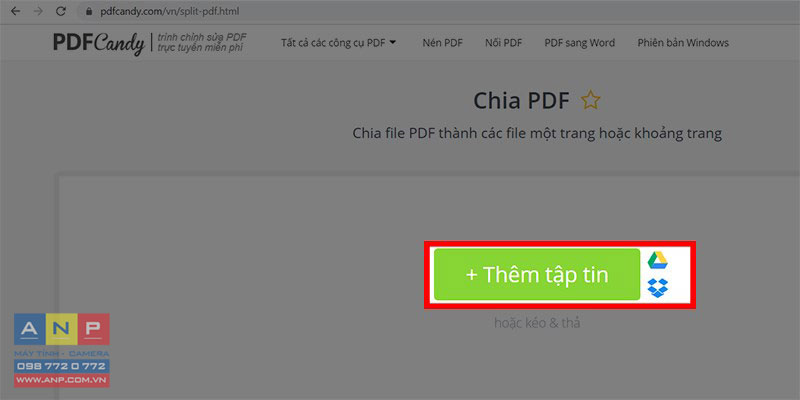
Bước 2: Nhấn Open để mở file trên máy tính.
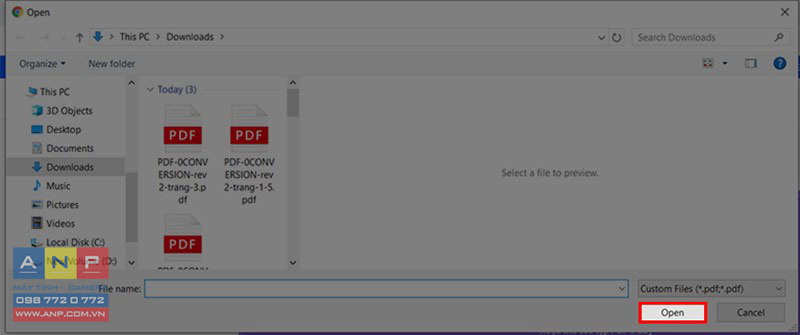
Bước 3: Nhấn vào mũi tên ngược để chọn tính năng tách file bạn cần.
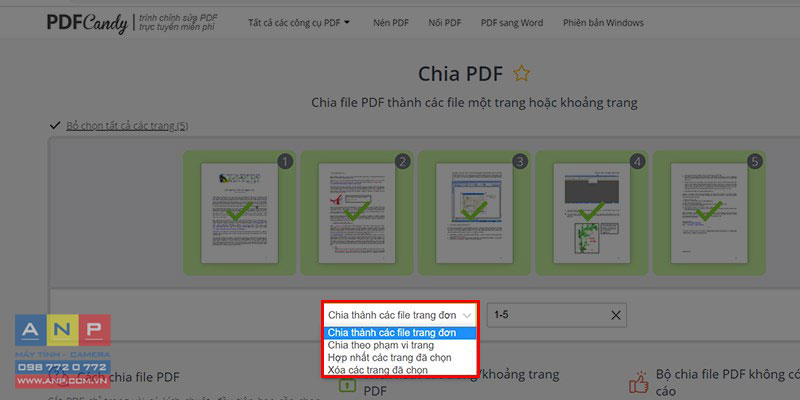
Bước 4: Chọn trang bạn cần cắt trên file bạn có chọn 1 hoặc chọn tất cả các trang.
Chế độ tách từng trang: Bạn nhấn bất kỳ vào trang nào bạn muốn tách, trang ấy sẽ hiện lên dấu tích xanh.
Chế độ chọn tất cả: Bạn nhấn vào Chọn tất cả các trang để chọn tất cả.
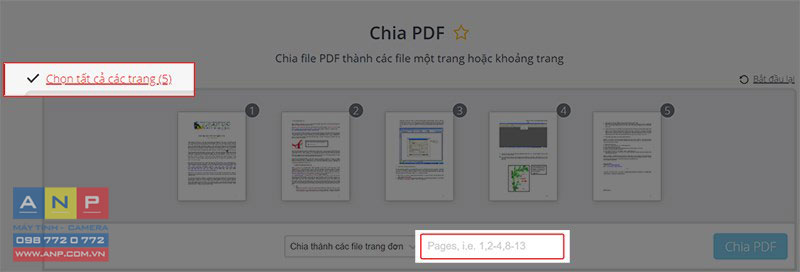
Bước 5: Chọn Chia PDF > Chọn Tải tập tin để tải về và kết thúc quy trình.

Chọn Tải tập tin để tải về và kết thúc quy trình.
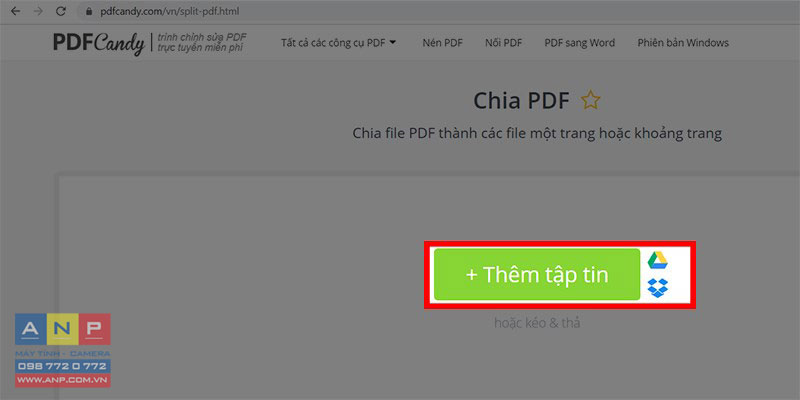
III. Cắt, tách file pdf bằng PDF24 Tools
1. Cắt, tách file pdf bằng PDF24 Tools giúp bạn tối ưu những gì?
Tự động chia tách file ra từng trang và trích xuất
Giao diện dễ thực hiện
Không giới hạn số lần sử dụng công cụ trong một ngày.
2. Cách thực hiện
Bước 1: Truy cập trang PDF24 Tools > Nhấn vào Chọn tệp.
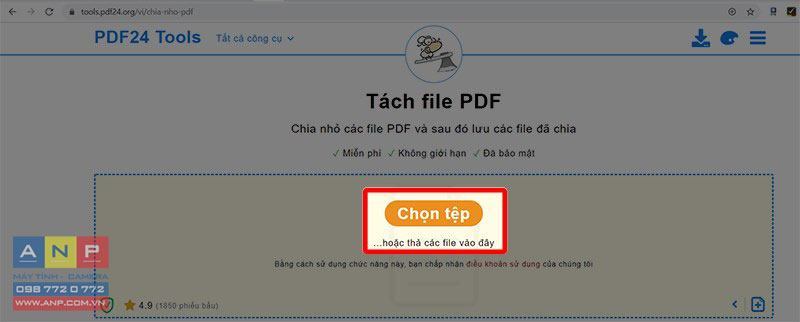
Bước 2: Nhấn Open để tải file từ máy tính lên Web.
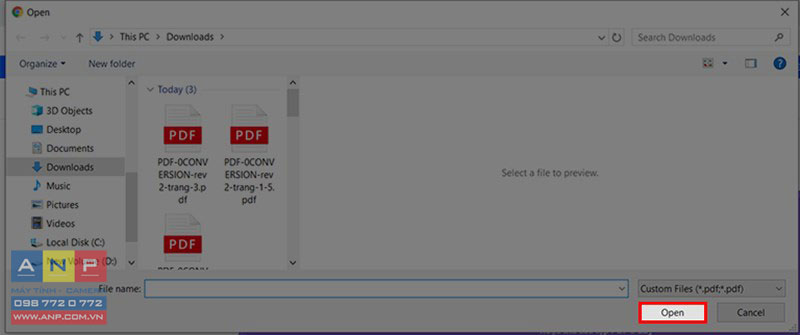
Bước 3: Nhấn vào Chia nhỏ.
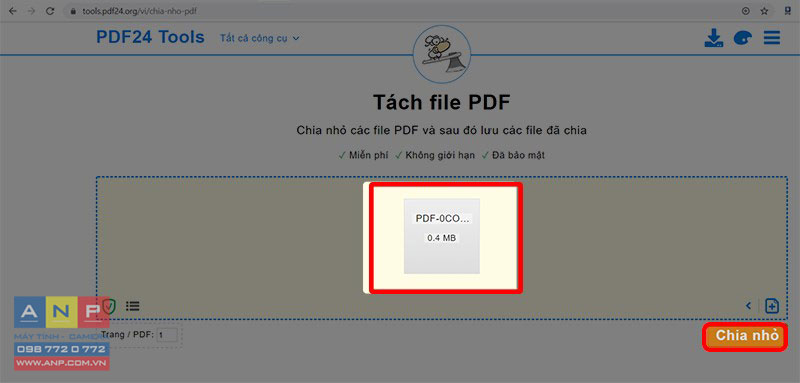
Bước 4: Nhấn DownLoad để tải file về máy và hoàn tất quy trình.
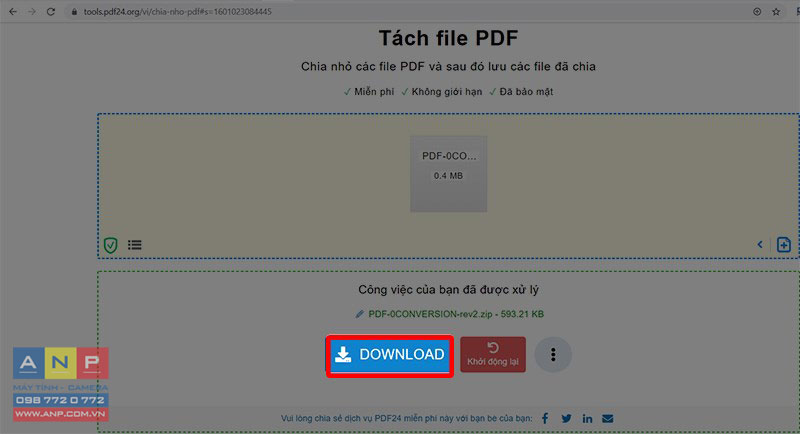
IV. Cắt, tách file pdf bằng ilovepdf
1. Cắt, tách file pdf bằng ilovepdf giúp bạn tối ưu những gì?
Hỗ trợ bạn tách theo các trang cố định hoặc theo tùy chọn của bạn.
Xuất từng trang hoặc 1 file gồm những trang bạn chọn.
2. Cách thực hiện
Bước 1: Truy cập vào trang ilovepdf > Chọn vào Chọn tệp PDF.
Lưu ý: Bạn có thể nhận vào biểu tượng bên phải mục Chọn tệp PDF để chọn file từ Google Drive và Dropbox
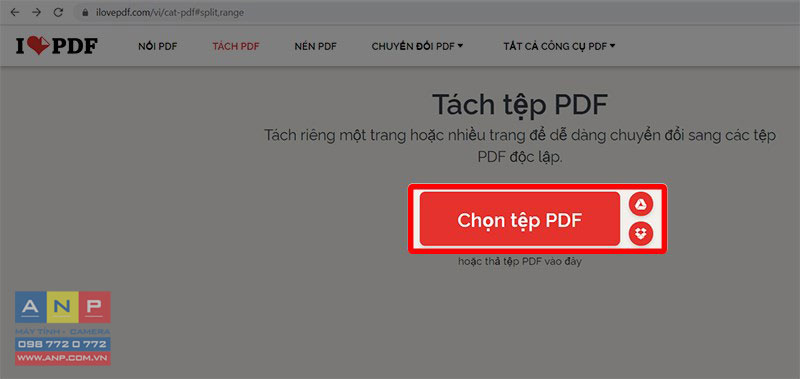
Bước 2: Chọn tệp cần tách từ máy tính nhấn Open để tải lên web.

Bước 4: Nhấn vào xuất trang để Chọn tách theo khoảng và Xuất trang phù hợp với nhu cầu của bạn.
Lưu ý: Bạn có thể tick vào ô Nối các trang đã xuất thành 1 tệp PDF để nối các file lại với nhau.
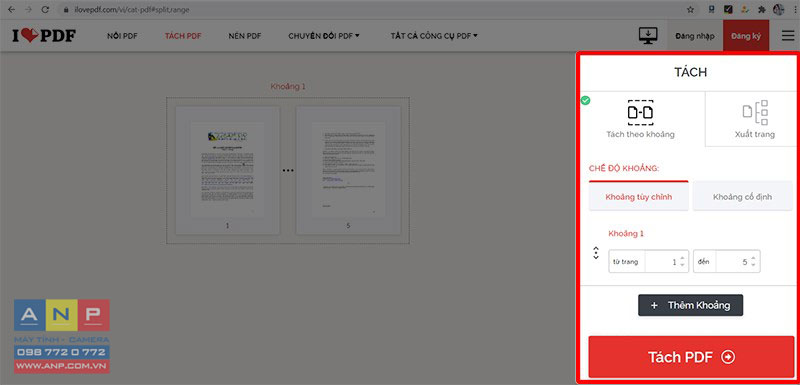
Bước 5: Nhấn Tách PDF là kết thúc quy trình.
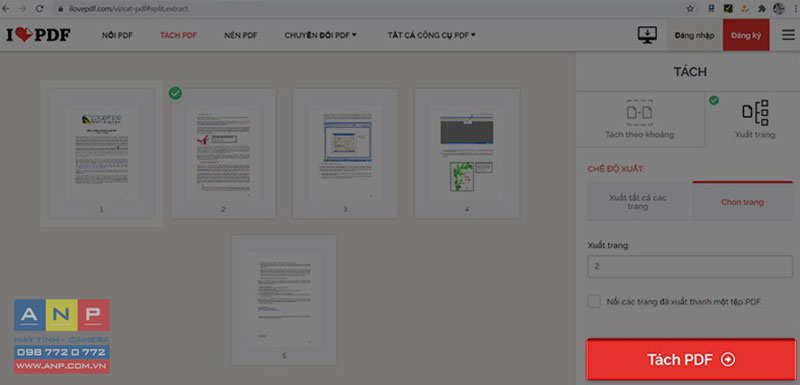
V. Cắt, tách file pdf bằng PDF.io
1. Cắt, tách file pdf bằng PDF.io giúp bạn tối ưu những gì?
Tách từng trang hoặc tất cả trang thành các file PDF.
Không cần đăng nhập.
Không giới hạn lần sử dụng trong một ngày.
2. Cách thực hiện
Bước 1: Truy cập vào trang PDF.io > Nhấn vào Chọn tập tin.
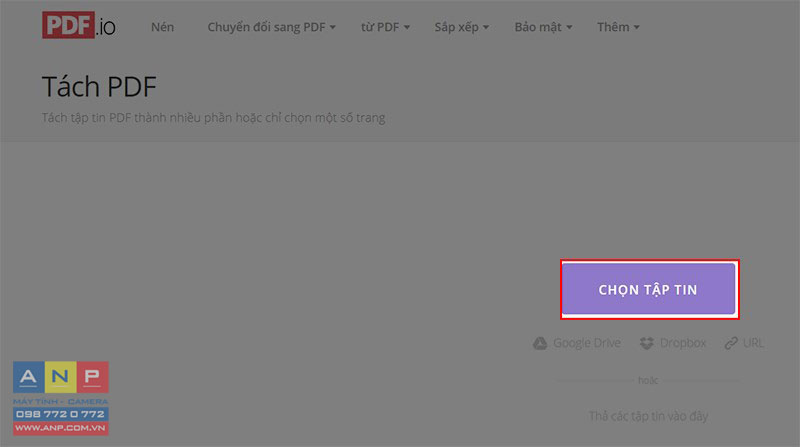
Lưu ý: Bạn có thể nhận vào biểu tượng bên dưới mục Chọn tệp PDF để chọn file từ Google Drive và Dropbox
Bước 2: Bạn chọn tập tin bạn muốn tách và nhấn Open.
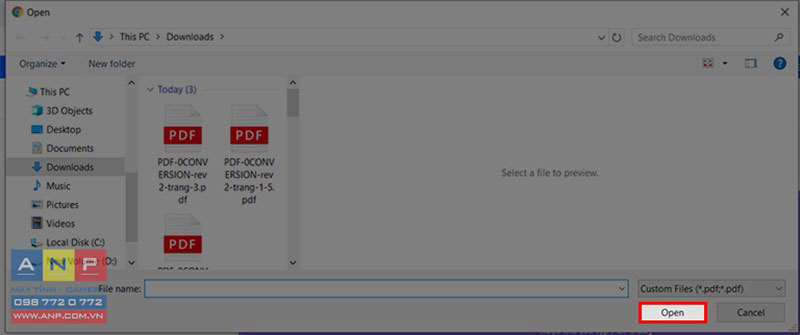
Bước 3: Nhấn chọn các trang hoặc tất cả các trang muốn tách.
Lưu ý: Có 3 cách chọn trang bạn muốn tách như sau > Nhấn Tách.
Bạn có thể chọn các bằng cách nhấn shift và nhấn vào trang muốn tách.
Nhấn ctrl + A để chọn tất các trang bạn muốn.
Viết trực tiếp các số thứ tự trang vào ô bên trái mục Tách.
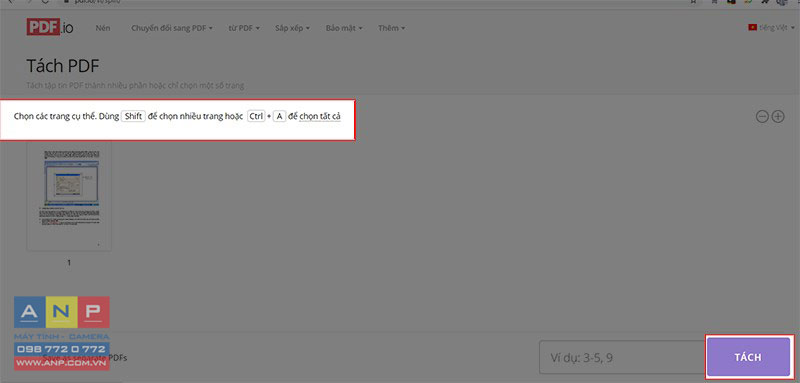
Bước 5: Nhấn Tải về là kết thúc quy trình.
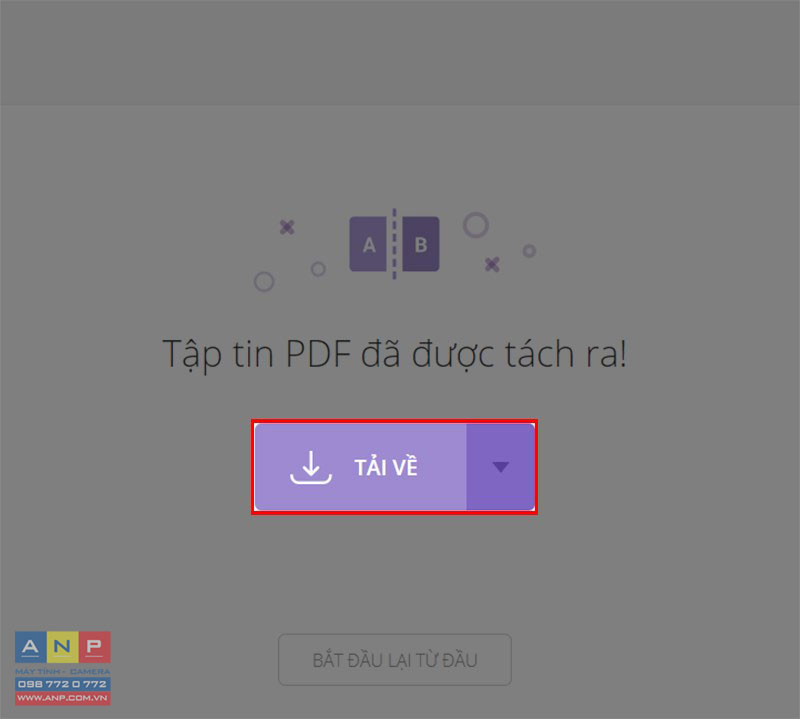
Bài viết trên đã giới thiệu bạn 5 cách cắt, tách file pdf sang excel và word, không cần phần mềm miễn phí, dễ thực hiện. Hy vọng bài viết này mang lại thông tin hữu ích với bạn. Nếu có bất cứ thắc mắc gì hãy để bình luận phía dưới để được hỗ trợ nhé! Chúc các bạn thành công!







































