
3 cách copy công thức trong Excel không bị lỗi định dạng
Việc sao chép công thức hay kết quả trong Excel từ ô này sang ô khác là 1 việc rất cần thiết và quan trọng khi sử dụng Excel. Và nếu bạn chưa biết cách làm thì ở bài viết này mình sẽ mách bạn 1 vài cách để copy công thức nhanh chóng và dễ dàng trong Excel. Hãy bắt đầu thôi nào!!
I. Lợi ích của việc copy công thức trong Excel
Giúp bạn sao chép công thức giữa ô này sang ô khác 1 cách nhanh chóng.
Giúp bạn di chuyển dữ liệu giữa các ô.
Ngoài ra, copy công thức cong giúp bạn di chuyển dữ liệu từ sheet này sang sheet khác.
II. Cách Copy công thức trong Excel không bị lỗi định dạng
Ở các cách mình sắp hướng dẫn sau đây là những cách có thể giúp bạn copy công thức từ ô này sang ô khác rất phổ biến đối với người dùng Excel và không bị lỗi định dạng.
1. Copy công thức bằng cách kéo cột dọc
Ở cách này bạn chỉ cần thực hiện các thao tác rất đơn giản bằng chuột là có thể copy công thức trong Excel.
Cách này thường được sử dụng với các sheet có ít dữ liệu cần copy.
Ở ô có chứa công thức hoặc dữ liệu được tạo bằng công thức > Nhấn giữ chuột trái ở ô vuông nhỏ góc dưới của ô > Kéo xuống để áp dụng công thức cho các ô bên dưới.
Lưu ý:
Nếu bạn muốn sử dụng cách này trên hàng ngang thì bạn phải chuyển hàng đó thành cột rồi mới sử dụng được.
2. Copy công thức nhanh bằng cách nhấn 2 lần chuột
Ở cách này bạn chỉ cần thực hiện các thao tác rất đơn giản bằng chuột là có thể copy công thức trong Excel.
Cách này thường được sử dụng với hầu hết các sheet có nhiều dữ liệu được viết theo dạng cột.
Ở ô có chứa công thức hoặc dữ liệu được tạo bằng công thức > Nhấn 2 lần chuột trái ở ô vuông nhỏ góc dưới của ô để copy công thức cho các ô bên dưới.
3. Copy công thức bằng cách sử dụng lệnh Copy và Paste
Ở cách này bạn chỉ cần thực hiện các thao tác rất đơn giản bằng phím tắt là có thể copy công thức trong Excel.
Cách này thường được sử dụng để chuyển đổi công thức đối với các ô cách xa nhau.
Lưu ý:
Ở cách này thì các dữ liệu của bạn phải được đánh giá trị tuyết đối thì mới có thể di chuyển được đến các ô khác, nếu không thì Excel sẽ báo lỗi.
Bước 1: Chọn ô có chứa công thức cần copy > Nhấn tổ hợp phím Ctrl + C để copy công thức.
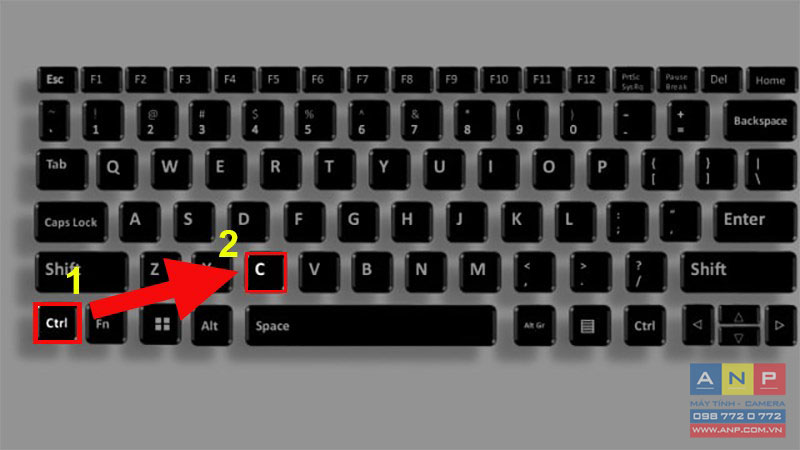
Bước 2: Đi đến ô cần đặt công thức vừa được copy > Nhấn tổ hợp phím Ctrl + V để dán công thức.
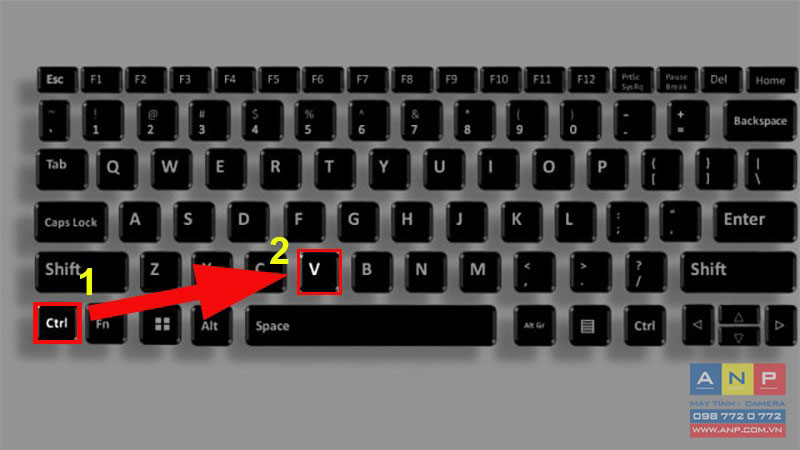
III. Cách Copy công thức nhanh bằng phím tắt
1. Sao chép công thức đến ô bên dưới
Để sao chép công thức đến ô bên dưới bằng phím tắt nhanh thì bạn thực hiện như sau:
Nhấn vào ô cần nhập cộng thức > Nhấn tổ hợp phím Ctrl + D để copy công thức đến ô bên dưới trong Excel.
2. Sao chép công thức đến ô bên phải
Để sao chép công thức đến ô bên phải bằng phím tắt nhanh thì bạn thực hiện như sau:
Nhấn vào ô cần nhập cộng thức > Nhấn tổ hợp phím Ctrl + R để copy công thức đến ô bên dưới trong Excel.
3. Sao chép công thức đến ô bên dưới và giữ nguyên định dạng
Để sao chép công thức đến ô bên dưới và giữ nguyên định dạng bằng phím tắt nhanh thì bạn thực hiện như sau:
Nhấn vào ô cần nhập cộng thức > Nhấn tổ hợp phím Ctrl + ' để copy công thức đến ô bên dưới trong Excel.
Lưu ý:
Ở đây bạn phải nhấn tổ hợp phím Ctrl + ' là có thể copy công thức.
Không nhấn tổ hợp phím Ctrl + ` vì đây là tổ hợp phím làm hiển thị tất cả công thức có trong sheet Excel của bạn.







































